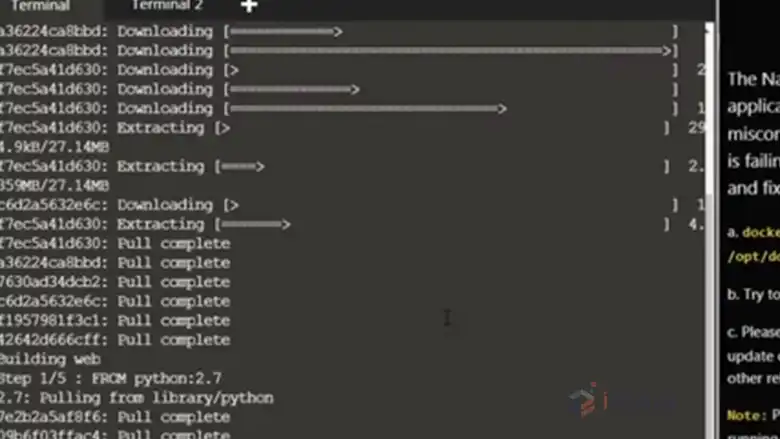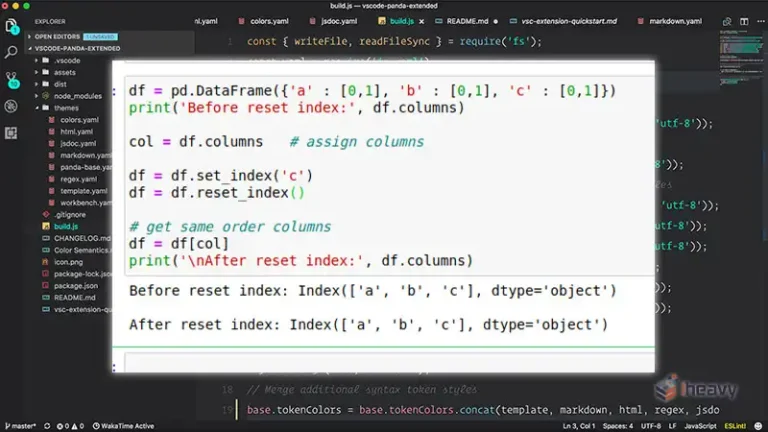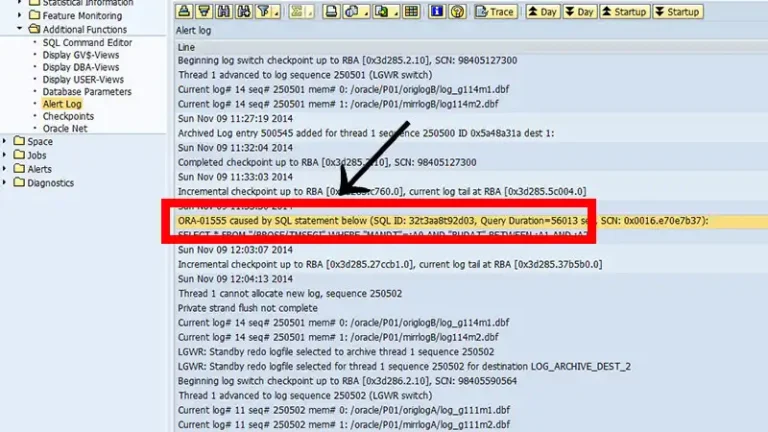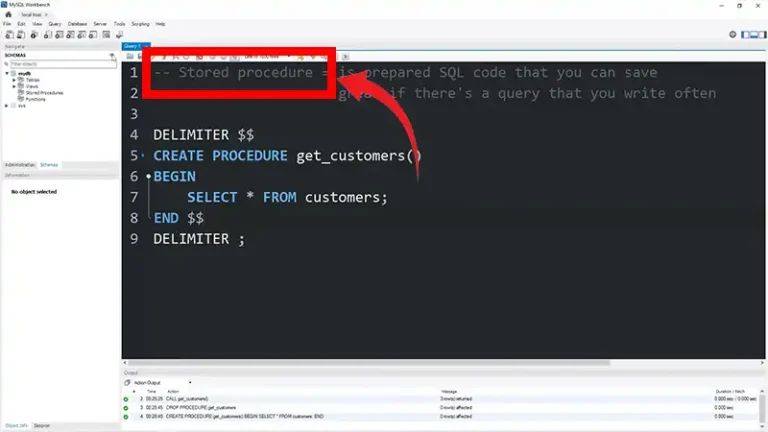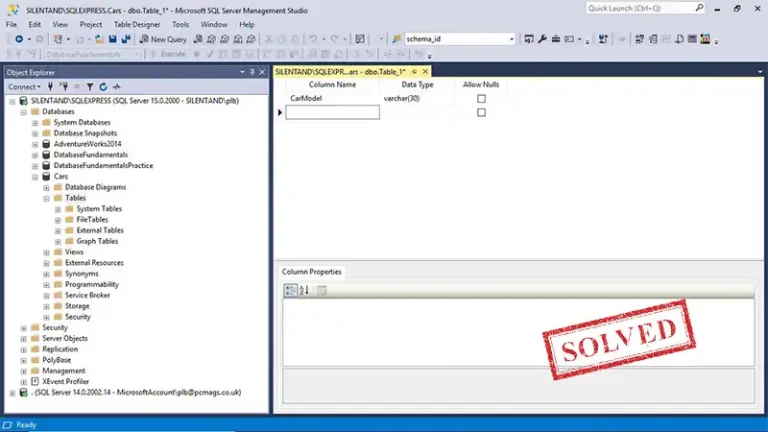Troubleshooting the “Docker Command Not Found” Error
The “docker command not found” error is a common issue encountered by users trying to run Docker commands on their systems. This error can arise from several causes, including incorrect installation, misconfigured paths, or even permissions issues.
This article provides comprehensive steps for troubleshooting across different operating systems, ensuring that you can get Docker up and running again.
Why Is the Docker Command Not Found?
When you try to execute a Docker command, such as docker version, and encounter the error message:
bash: docker: command not found
This means that your system’s shell cannot locate the Docker executable. This article will walk through solutions to address this issue on different operating systems.
How to Fix ‘Docker Command Not Found’?
Below are three methods that you can use to fix the ‘Docker Command Not Found’ error.
Method 1: Checking Docker Installation
Before trying other troubleshooting steps, it would be wise to check whether or not you have a proper Docker installation done on your device.
Linux
The first step is to check whether Docker is installed on your system. Run the following command:
dpkg -l | grep docker
If Docker is installed, you should see a list of installed Docker packages. If not, you need to install Docker.
How to Install Docker Using Command?
If Docker is not installed, you can install it using the following commands:
sudo apt update
sudo apt install docker.io
sudo systemctl start docker
sudo systemctl enable docker
Here,
- sudo apt update updates the package list.
- sudo apt install docker.io installs Docker.
- sudo systemctl start docker starts the Docker service.
- sudo systemctl enable docker enables Docker to start at boot.
After installation, check the Docker version to confirm:
docker —version
You should see the installed version of Docker.
macOS
On macOS, Docker is typically installed via Docker Desktop. Open Docker Desktop and check if it is running. If Docker Desktop is not installed, download it from the Docker website and follow the installation instructions.
Open a terminal and run:
docker —version
This should display the installed version of Docker.
Windows
On Windows, Docker is usually installed through Docker Desktop for Windows. Open Docker Desktop to ensure it is running.
If not installed, download Docker Desktop for Windows from the Docker website and install it.
Open Command Prompt or PowerShell and run:
docker —version
This should display Docker’s installed version.
Method 2: Checking System PATH
The PATH environment variable tells the shell where to look for executables. If Docker’s path is not included, it will result in the “command not found” error.
Linux
1. Check Docker Path:
Run the following command to find the Docker executable:
which docker
If this returns no output, Docker is not in your PATH.
2. Add Docker to PATH:
Find the directory where Docker is installed (usually /usr/bin/docker or /usr/local/bin/docker) and add it to your PATH.
Open your shell configuration file (e.g., ~/.bashrc, ~/.bash_profile, or ~/.zshrc) and add:
export PATH=$PATH:/usr/bin/docker
‘export PATH=$PATH:/usr/bin/docker’ appends Docker’s installation directory to the PATH variable.
3. Reload the Configuration:
Apply the changes:
source ~/.bashrc
macOS
- Find Docker Path:
Use the following command to locate Docker:
which docker
2. Update PATH:
Add Docker’s directory to the PATH in your shell configuration file (~/.bash_profile or ~/.zshrc):
export PATH=$PATH:/usr/local/bin/docker
3. Apply Changes:
Refresh the configuration:
source ~/.bash_profile
Windows
On Windows, Docker’s executable path should be automatically added to the system PATH during installation. If not, you can add it manually.
1. Find Docker Path:
Locate Docker’s installation directory, typically:
C:\Program Files\Docker\Docker\resources\bin
2. Update System PATH:
Go to System Properties > Advanced > Environment Variables.
Under System Variables, find and edit the Path variable.
Add Docker’s directory path.
3. Restart the Command Prompt:
Close and reopen the Command Prompt to apply changes.
Method 3: Permissions Issues
Sometimes, the Docker command may not work due to insufficient permissions, especially on Linux systems.
Linux
- Check Docker Group:
Ensure your user is part of the docker group:
sudo groupadd docker
sudo usermod -aG docker $USER
sudo groupadd docker creates a Docker group.
sudo usermod -aG docker $USER adds your user to the Docker group.
2. Restart Session:
Log out and back in, or restart the system to apply changes.
Verify Docker Access:
Run a Docker command without ‘sudo’:
docker ps
This should display the running containers, indicating permission is correctly set.
macOS and Windows
Permissions issues are less common on macOS and Windows, as Docker Desktop manages them. However, ensure you run terminal sessions with sufficient privileges.
Frequently Asked Questions
Can I run Docker on Windows without Docker Desktop?
Docker Desktop is the recommended way to run Docker on Windows, as it provides a seamless integration with Windows environments. Alternatives like Docker Toolbox are outdated and not recommended.
Do I need sudo to run Docker commands?
On Linux, Docker commands often require sudo unless your user is added to the Docker group. Use sudo usermod -aG docker $USER to add your user to the Docker group and avoid using sudo.
Conclusion
The “docker command not found” error is typically resolved by ensuring Docker is installed, configured in the system PATH, and placing appropriate permissions. If you have any questions or need further assistance, feel free to reach out in the comments or consult the official Docker documentation for more information.