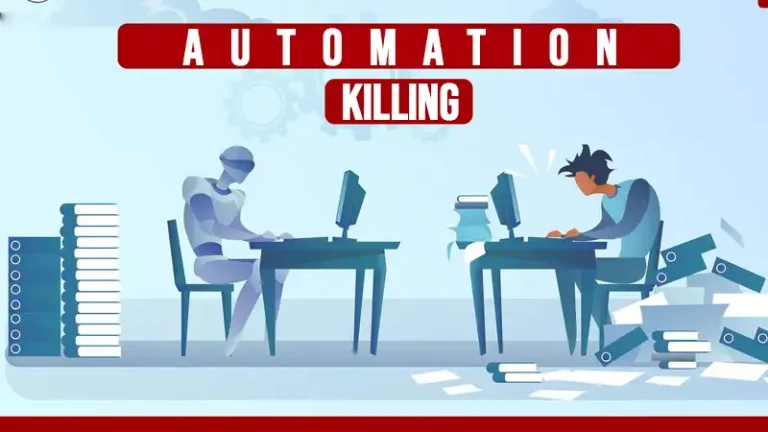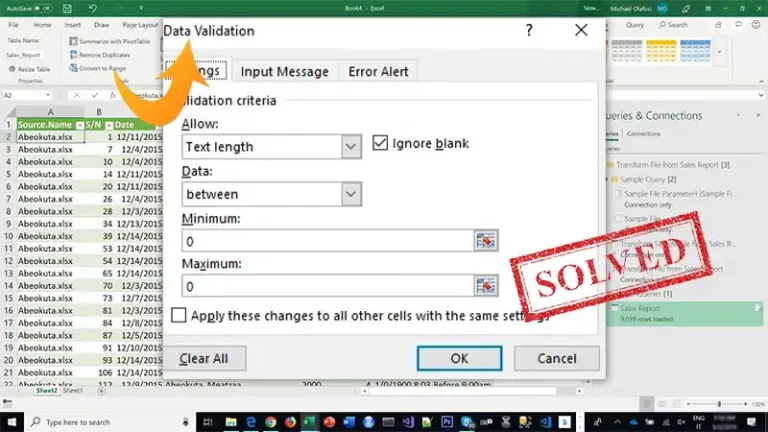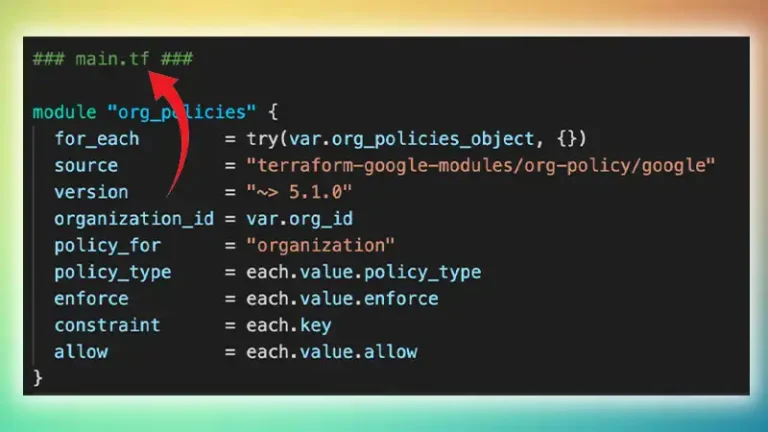Scheduler Configuration: A Comprehensive Guide
Schedulers play a crucial role in executing tasks or jobs at predetermined times or intervals. Configuring a scheduler correctly is essential for ensuring that these tasks are performed efficiently and on schedule.
This article will explore various methods of configuring schedulers, provide practical examples, and address common questions in the FAQ section.
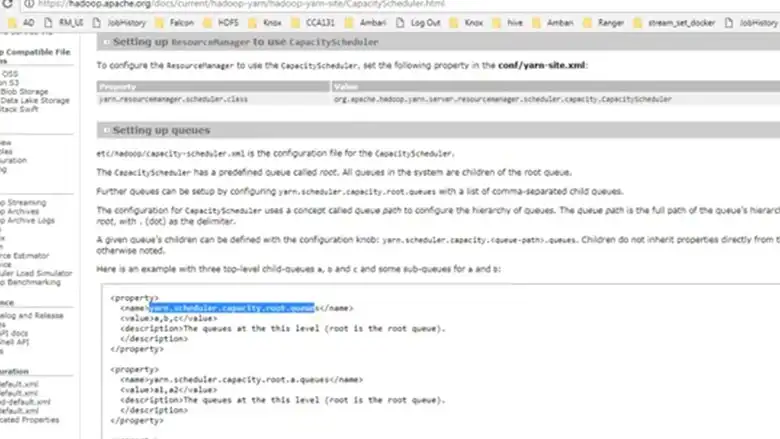
What is a Scheduler?
A scheduler is a software component that manages the execution of tasks, typically in a background or non-interactive mode. Schedulers are commonly used in operating systems, database management systems, and application servers to run tasks at specific times or intervals.
Types of Schedulers
There are 3 types of schedulers:
1. Time-Based Schedulers
Time-based schedulers trigger tasks based on specific time intervals or at specific times. Cron jobs in Unix/Linux systems are a classic example.
2. Event-Based Schedulers
Event-based schedulers trigger tasks based on specific events or conditions. An example could be a task triggered when a file is uploaded to a server.
3. Manual Schedulers
Manual schedulers are those where tasks are triggered manually by the user. While not automated, they can be essential for certain administrative tasks.
Configuring a Time-Based Scheduler with Cron
Cron is a time-based job scheduler in Unix-like operating systems. Users can schedule jobs (commands or scripts) to run periodically at fixed times, dates, or intervals.
Example: Configuring a Cron Job
Let’s set up a cron job that runs a Python script every day at 2:30 AM.
1. Open the Crontab Editor
You can open the crontab editor by typing the following command in the terminal:
crontab -e
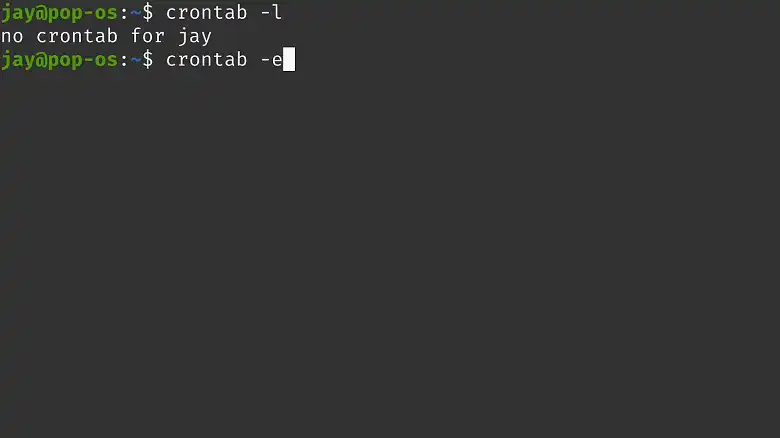
This command opens the crontab file in the default text editor.
2. Add the Cron Job
In the editor, add the following line:
30 2 * * * /usr/bin/python3 /path/to/your_script.pyHere’s what this line means:
- 30: Minute when the task should run (30 minutes past the hour).
- 2: Hour when the task should run (2 AM).
- * *: The task runs every day, every month, and every day of the week.
- /usr/bin/python3: The path to the Python interpreter.
- /path/to/your_script.py: The path to the Python script.
3. Save and Exit
Save the file and exit the editor. The cron job is now scheduled and will run daily at 2:30 AM.
This simple example shows how easy it is to schedule a task using Cron. More complex schedules can be created by adjusting the timing parameters.
Configuring an Event-Based Scheduler with Celery
Celery is a distributed task queue that allows you to run tasks concurrently in the background. It’s commonly used in conjunction with frameworks like Django or Flask for executing tasks asynchronously.
Example: Configuring a Celery Task
Let’s configure a Celery task that is triggered whenever a user uploads a file.
1. Install Celery
First, you need to install Celery using pip:
pip install celery
2. Create a Celery Instance
In your project, create a new file, celery.py, and add the following code:
from celery import Celery
app = Celery('my_project', broker='redis://localhost:6379/0')
@app.task
def process_file(file_path):
# Code to process the uploaded file
with open(file_path, 'r') as file:
data = file.read()
# Further processing of the file content
return 'File processed'Here,
- Celery(‘my_project’): Initializes a Celery instance for your project.
- broker=’redis://localhost:6379/0′: Specifies the message broker, in this case, Redis, which Celery uses to handle messages between the task producer and worker.
- @app.task: Decorator that defines the function process_file as a Celery task.
- The function process_file(file_path) reads and processes the file at the given file_path.
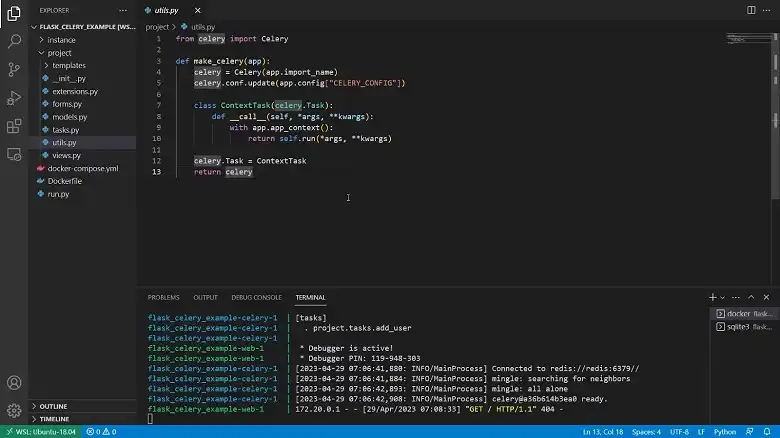
3. Trigger the Task
In your application logic (e.g., after a file is uploaded), you would trigger the task like this:
process_file.delay(‘/path/to/uploaded_file.txt’)
The .delay() method queues the task to be executed asynchronously, meaning the file processing can happen in the background without blocking the main application.
Celery’s event-driven nature allows for a wide variety of use cases, including but not limited to file processing, sending emails, or performing database operations.
Configuring a Manual Scheduler with Windows Task Scheduler
Windows Task Scheduler allows users to create and manage tasks that can run automatically at a specified time or in response to a specific event. While it supports automation, it can also be used to run tasks manually.
Example: Creating a Manual Task
1. Open Task Scheduler
You can open Task Scheduler by searching for it in the Start menu.
2. Create a New Task
In the Task Scheduler window, click on “Create Basic Task” in the Actions pane.
Give your task a name, e.g., “Run Backup Script”.
3. Set the Trigger
Since this is a manual task, set the trigger to “On a schedule” and choose a date and time far in the future or no schedule at all. You will manually trigger it when needed.
4. Set the Action
Choose “Start a Program” and browse to the script or program you want to run manually.
For example, you might select a backup script located at C:\scripts\backup.bat.
5. Save the Task
Save and exit the wizard. To run this task manually, simply right-click on it in Task Scheduler and select “Run”.
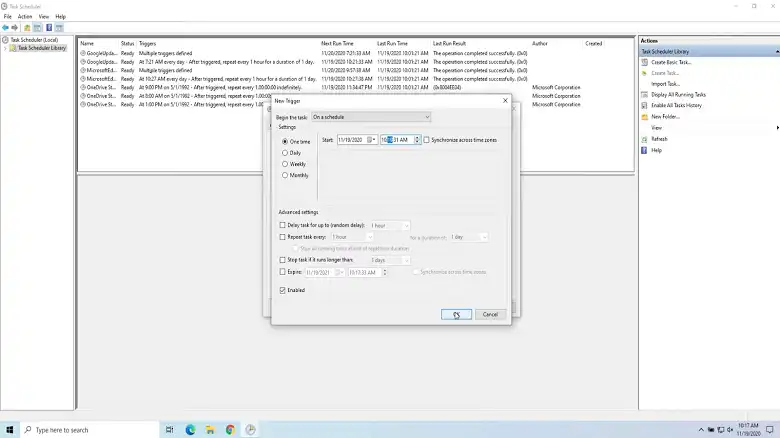
Manual schedulers like Windows Task Scheduler are helpful for running infrequent or administrative tasks that don’t require strict automation.
Frequently Asked Questions
What is the difference between a time-based and an event-based scheduler?
A time-based scheduler triggers tasks based on specific times or intervals, like running a script every day at 2 AM. An event-based scheduler triggers tasks based on specific events or conditions, such as processing a file when it’s uploaded.
Can I use multiple schedulers in a single application?
Yes, it’s possible to use multiple schedulers in a single application. For example, you might use Cron for time-based tasks and Celery for event-driven tasks. They can operate independently or in a coordinated fashion, depending on your requirements.
How can I monitor scheduled tasks?
Monitoring scheduled tasks depends on the scheduler used. For Cron jobs, you can check the system’s log files. Celery provides built-in monitoring tools like Flower, a web-based tool for monitoring and administrating Celery clusters. Windows Task Scheduler has a built-in interface where you can view the status of each task.
What happens if a scheduled task fails?
The behavior when a scheduled task fails depends on the scheduler’s configuration. Cron jobs, for example, do not have a built-in retry mechanism, but you can script a retry manually. Celery, on the other hand, allows you to configure retries and error handling within the task definition.
Conclusion
Scheduler configuration is a powerful tool in the hands of developers and system administrators. By understanding the different types of schedulers and how to configure them, you can ensure that your tasks run efficiently and on time.
Whether you’re working with time-based Cron jobs, event-driven Celery tasks, or manual Windows Task Scheduler tasks, the right configuration will depend on your specific needs.