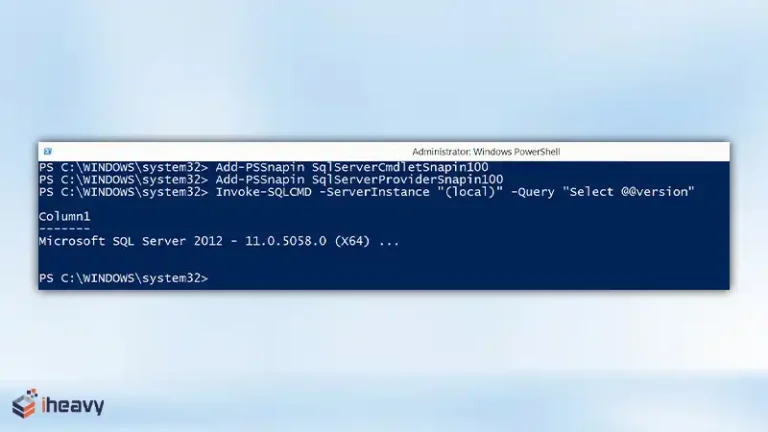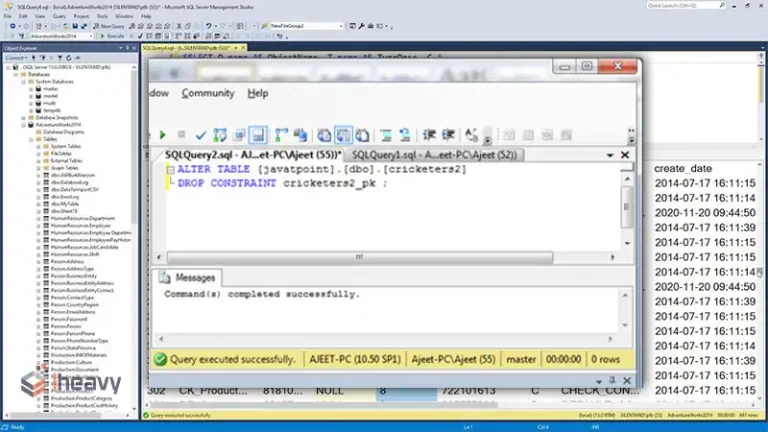Power BI Gateway Setup | A Comprehensive Guite
Setting up a Power BI Gateway is essential for creating a bridge between on-premises data sources and Power BI services. It ensures secure data transfer from local servers to the cloud, enabling real-time data analytics and reporting.
This article will guide you through the process of installing and configuring a Power BI Gateway. So, let’s get started.
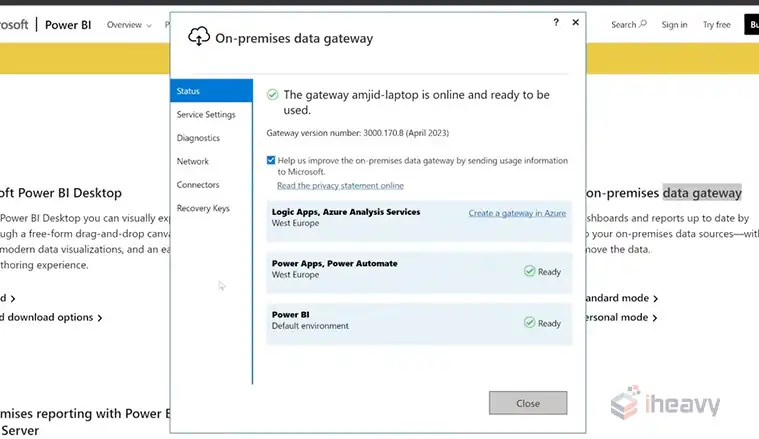
What Does a Power BI Gateway Do?
A Power BI Gateway acts as a secure channel between on-premises data sources, like SQL Server or SharePoint, and cloud services like Power BI, Azure Analysis Services, and Azure Logic Apps. It allows data refreshes and live queries to be processed without needing to replicate data in the cloud.
Types of Power BI Gateways
There are two primary types of Power BI gateways:
1. Personal Mode: Best suited for single-user scenarios, this mode allows the user to connect to data sources on their local machine. It does not support scheduled refreshes or multiple data source connections.
2. Standard Mode (Enterprise Gateway): Ideal for larger teams or organizational use, it allows multiple users to connect to various data sources, supports scheduled refreshes, and provides high availability and load balancing options.
What Are the Requirements for Power BI Gateway Server?
Before you install a Power BI Gateway, ensure you meet the following prerequisites:
- User Account: A valid Power BI account with at least a Power BI Pro license.
- Operating System: A 64-bit version of Windows Server or Windows 10.
- RAM and CPU: Minimum of 8 GB RAM and 4 CPU cores for optimal performance.
- Internet Connection: Required to connect to Power BI services.
- Data Source Credentials: Credentials for the on-premises data sources you plan to connect.
How to Download Power BI Gateway?
For downloading Power BI Gateway:
- Navigate to the Power BI service.
- Log in with your Power BI credentials.
- Go to Settings > Manage gateways.
- Click on Download gateway.
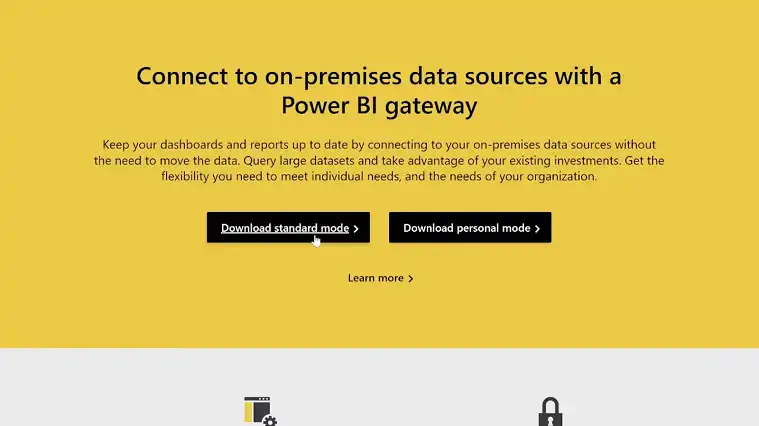
How to Install the Gateway?
- Run the downloaded gateway installer.
- Choose the appropriate gateway mode: On-premises data gateway (recommended) for standard mode, or On-premises data gateway (personal mode) if you intend to use it for personal data access.
- Follow the installation wizard prompts and accept the terms and conditions.
- Select an installation path and click Install.
How to Configure Gateway for Power BI?
Here’s how you can configure the gateway for Power BI.
- Once the installation is complete, sign in with your Power BI account.
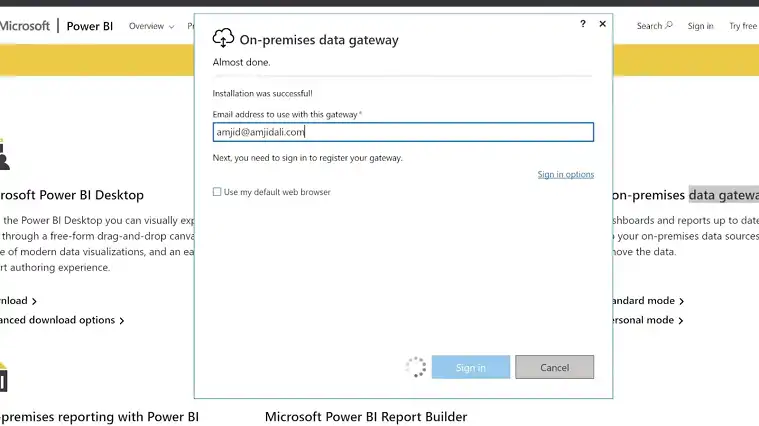
- Register the Gateway: Enter a gateway name and recovery key (used for backup and restore operations). The recovery key should be securely stored.
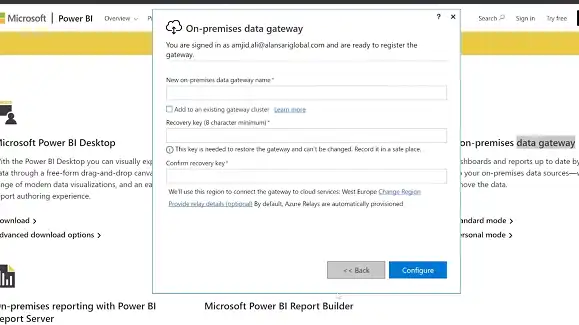
- Choose the gateway region (typically the same as the Power BI service region).
- Click Configure.
How to Add Data Sources to the Gateway?
- In the Power BI service, navigate to Settings > Manage gateways.
- Select your newly installed gateway.
- Click on Add Data Source.
- Select the data source type (e.g., SQL Server, Oracle, etc.).
- Enter the connection details, including server name, database name, and authentication method.
- Test the connection to ensure it is successful.
- Click Add to complete the data source setup.
Setting Up Data Refresh and Permissions
- Under Settings > Datasets, select the dataset you want to schedule for refresh.
- Click Schedule Refresh.
- Choose the gateway and data source you set up.
- Configure the refresh frequency and time.
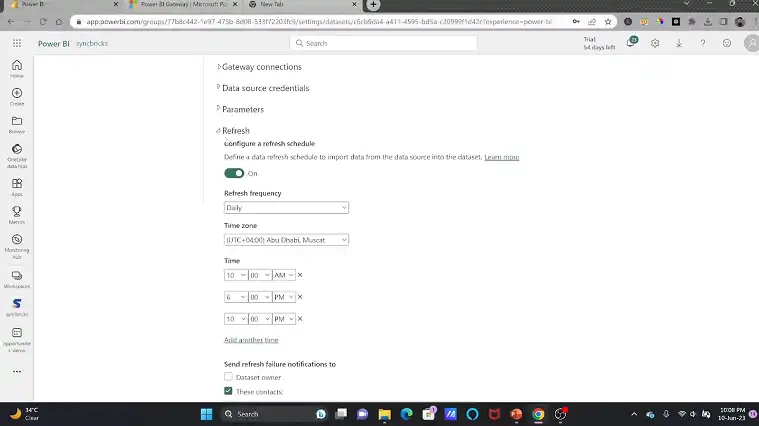
- Click Apply.
To manage user permissions, go to Settings > Manage gateways, select your gateway, and assign users who can access the gateway and its associated data sources.
Frequently Asked Questions
How many gateways can be installed in Power BI?
You can install a maximum of two gateways on a single computer: one for personal use and another for standard use. The personal mode gateway is specifically for Power BI and cannot be used with other applications. It’s important to note that you can’t have more than one gateway running in the same mode.
Is Power BI data gateway free?
The Enterprise Data Gateway from Power BI is completely free to download and use without any licensing requirements. Enterprise gateways come in two types: standard and personal. It’s generally recommended to use a standard enterprise gateway as it offers more features and allows multiple users to share the gateway.
Can Power BI Gateway be used with other Microsoft services?
Yes, Power BI Gateway also supports connections for Azure Analysis Services and Azure Logic Apps, allowing for broader data integration across Microsoft services.
Conclusion
Setting up a Power BI Gateway is a crucial step in leveraging on-premises data with Power BI. Following this guide, you can ensure a secure, efficient, and reliable connection between your local data sources and the cloud. Remember to maintain the gateway regularly to avoid any disruptions in data connectivity or performance.