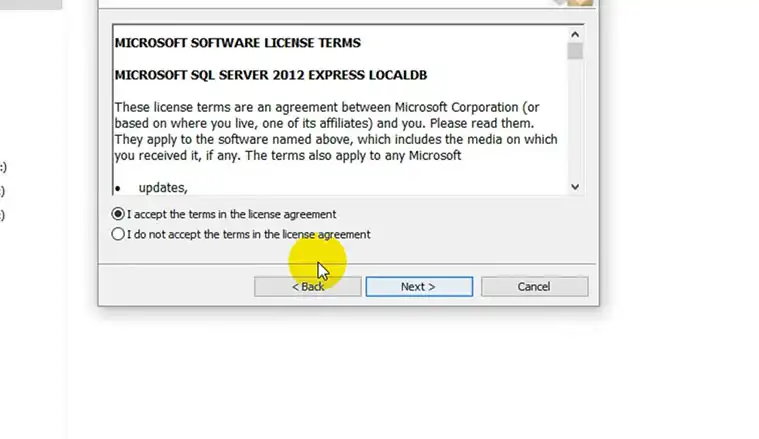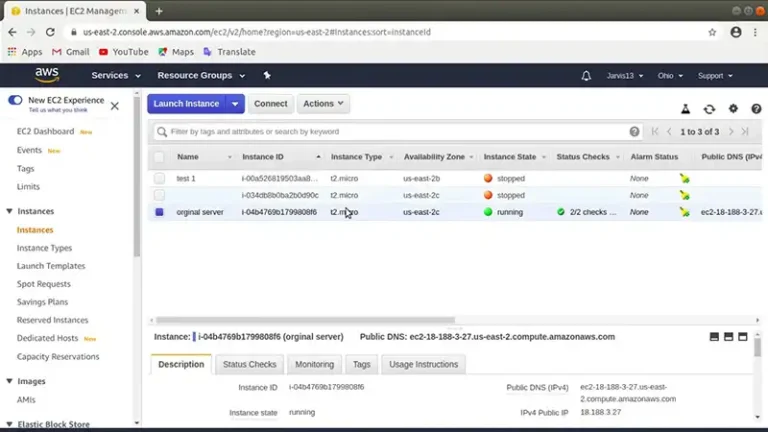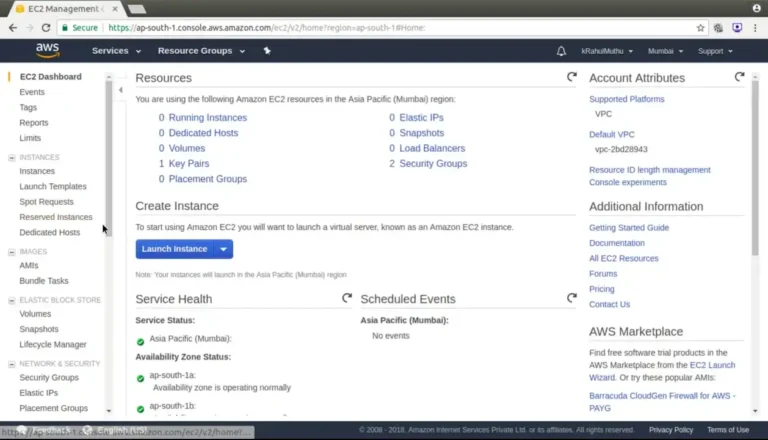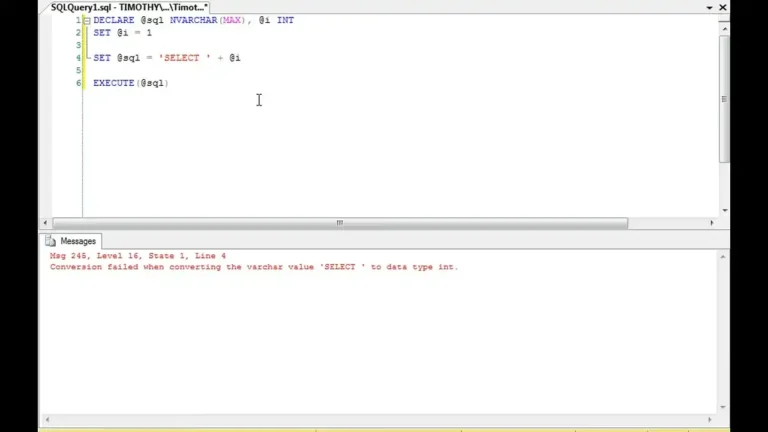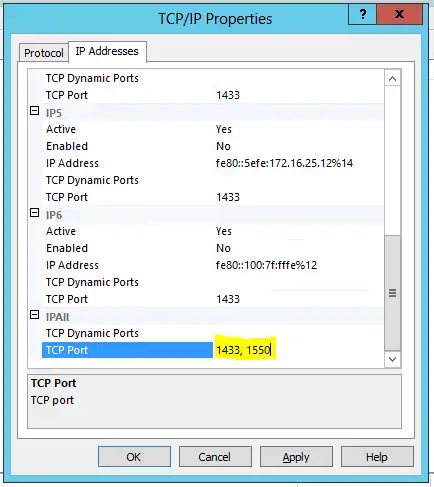How to Install SQL Server Express Locally?
SQL Server Express is a free, lightweight edition of Microsoft’s SQL Server, ideal for developing and deploying small-scale applications. It offers a robust relational database management system (RDBMS) with features such as stored procedures, triggers, and views.
This article will guide you through the process of installing SQL Server Express on your local machine, providing step-by-step instructions and addressing common challenges. By the end of this tutorial, you’ll have a fully functional SQL Server Express instance ready to host your databases and applications.
How to Install SQL Server Express?
Here’s a step-by-step process for installing SQL Server Express on a local machine.
Step 1: Download SQL Server Express Installer
To begin, download the SQL Server Express installer from the official Microsoft website:
- Visit the SQL Server Express download page.
- Select the edition you want to download. For local installation, SQL Server 2022 Express is recommended.
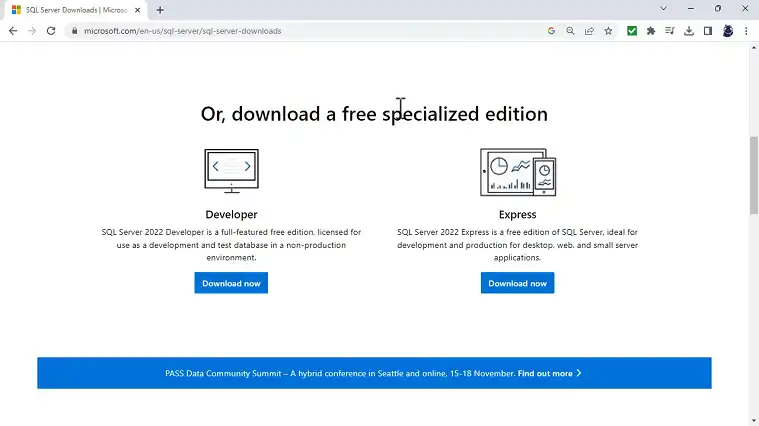
- Click on the Download now button.
Step 2: Run the Installer
Once the installer is downloaded:
- Locate the installer file (usually named something like SQLServer2022-SSEI-Expr.exe) and double-click to run it.
- Choose the installation type:
- Basic: This is a straightforward installation with minimal configuration. Ideal for beginners.
- Custom: Offers more control over the installation, allowing you to specify features and paths.
- Download Media: Lets you download the installation media for offline installation.
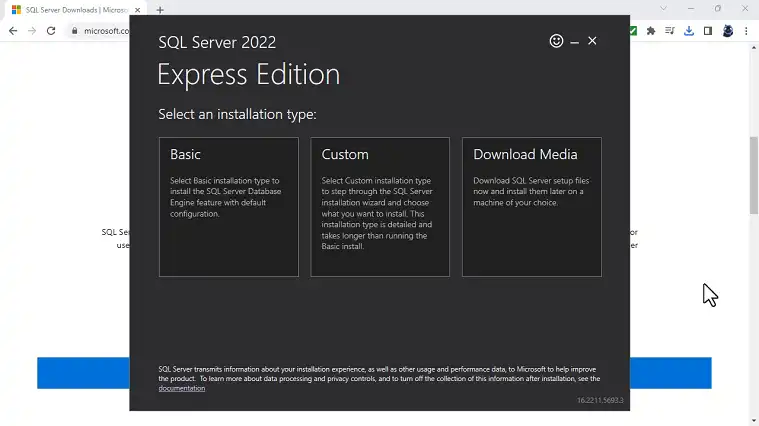
For this guide, select Basic for a quick setup.
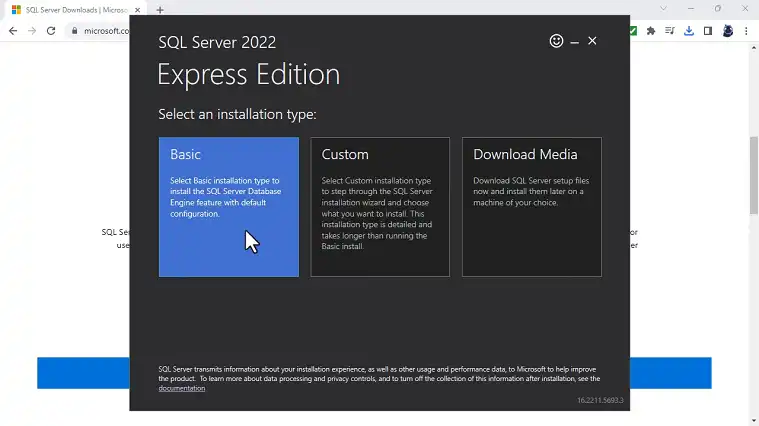
Step 3: Accept the License Terms
After selecting the installation type:
- Review the Microsoft Software License Terms.
- Check the box to accept the terms and conditions.
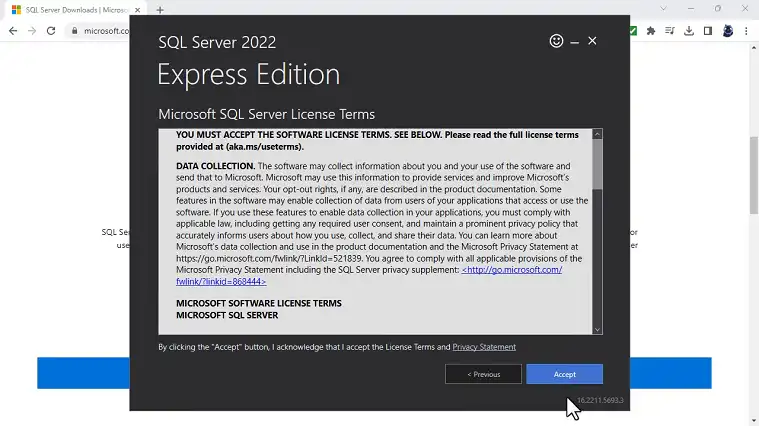
- Click Install to proceed.
Step 4: Choose the Installation Location
The installer will prompt you to choose an installation location:
- By default, SQL Server Express installs in the C:\Program Files\Microsoft SQL Server directory.
- If you want to change the location, click the Browse button and select the desired folder.
- Click Install to start the installation process.
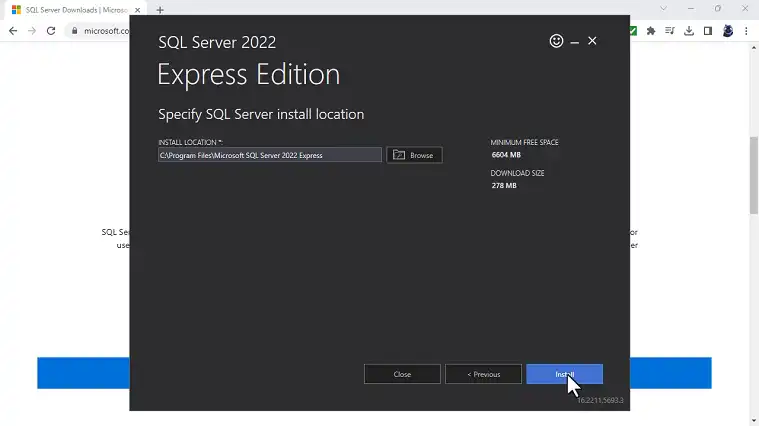
Step 5: Installation Progress
The installer will begin downloading and installing SQL Server Express. This process may take several minutes, depending on your internet connection and system performance. During the installation, various components, such as the SQL Server Database Engine, will be installed.
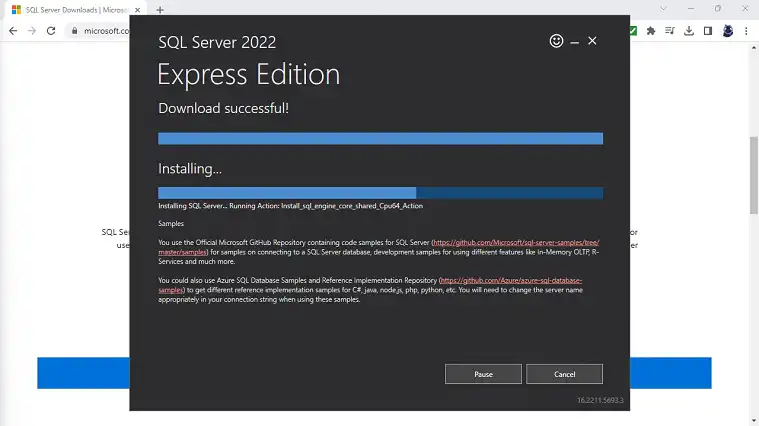
Step 6: Installation Complete
Once the installation is complete, the installer will display a summary of the installation:
- You will see a message confirming that SQL Server Express has been installed successfully.
- Note the Instance Name (usually SQLEXPRESS), as you’ll need it to connect to the server.
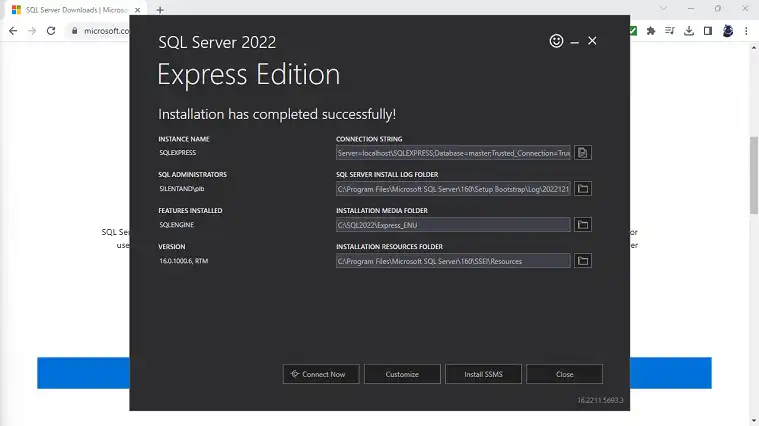
- Click Close to exit the installer.
Step 7: Install SQL Server Management Studio (SSMS)
To manage SQL Server Express, you should also install SQL Server Management Studio (SSMS):
- Visit the SSMS download page.
- Click Download SQL Server Management Studio (SSMS).
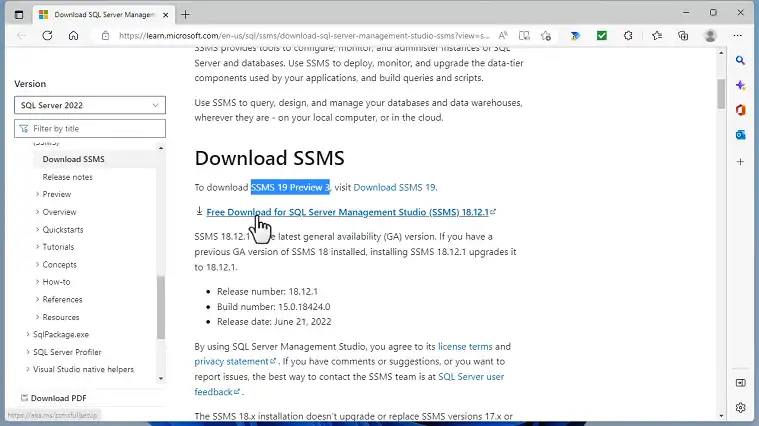
- Run the downloaded installer and follow the on-screen instructions to complete the installation.
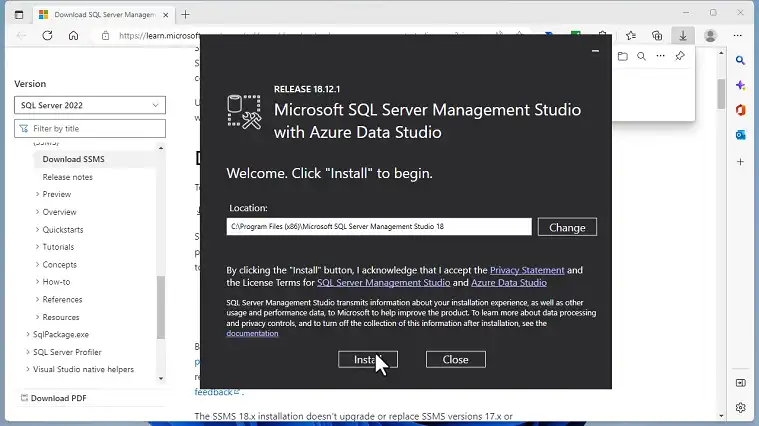
How Do I Connect to Local SQL Express Server?
After installing SSMS:
1. Launch SSMS from the Start menu.
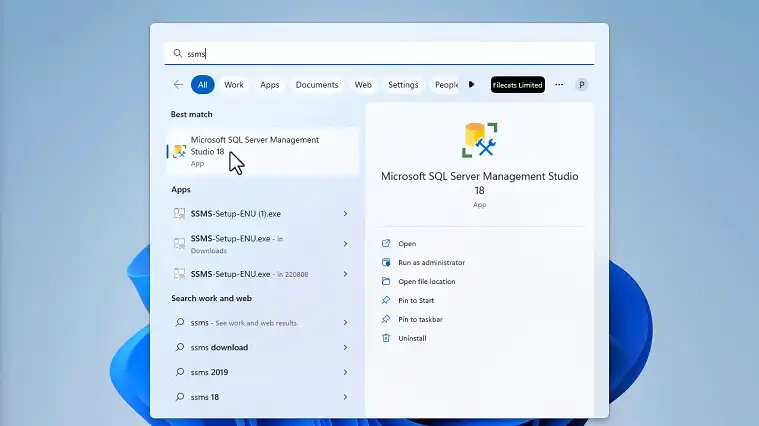
2. In the Connect to Server dialog:
- Server type: Select Database Engine.
- Server name: Enter localhost\SQLEXPRESS (or the instance name noted earlier).
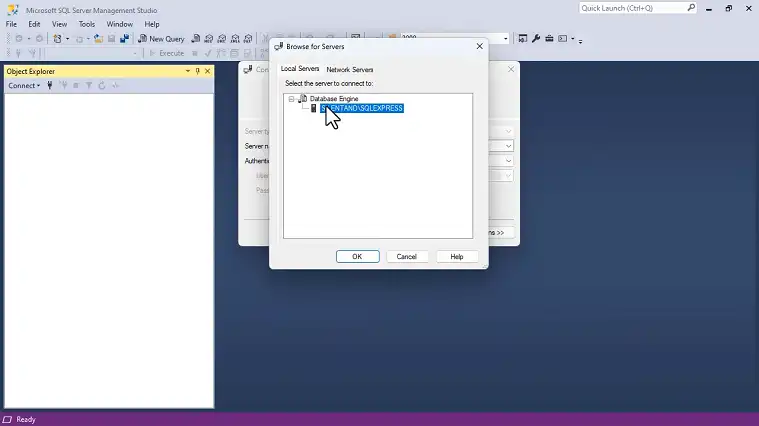
- Authentication: Choose Windows Authentication.
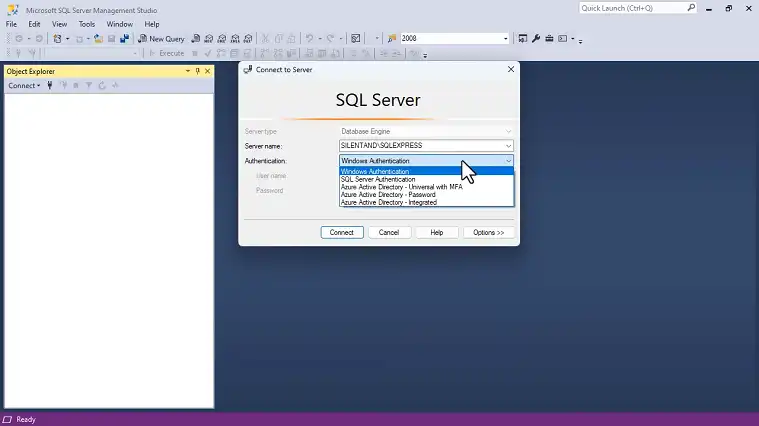
3. Click Connect.
You should now be connected to your local SQL Server Express instance and can start creating databases, tables, and running queries.
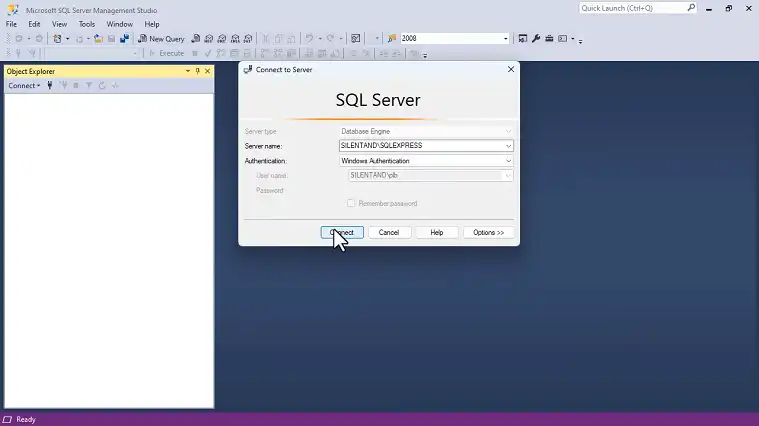
Configure SQL Server Express Settings
For optimal performance and security, consider configuring SQL Server Express settings:
- In SSMS, right-click on your server instance in the Object Explorer and select Properties.
- Navigate through the different pages, such as Security, Memory, and Connections, to adjust settings according to your needs.
Frequently Asked Questions
What are the system requirements for SQL Server Express?
SQL Server Express requires a 64-bit version of Windows and at least 6 GB of available disk space. Ensure your system meets these requirements before installing.
How do I uninstall SQL Server Express if needed?
To uninstall SQL Server Express, go to Control Panel > Programs > Programs and Features. Find Microsoft SQL Server 2022 (64-bit), select it, and click Uninstall/Change. Follow the prompts to remove SQL Server Express and its components.
Conclusion
Congratulations! You’ve successfully installed SQL Server Express on your local machine. Remember to explore the various features and tools available within SQL Server Express to maximize its potential. Thanks for reading!