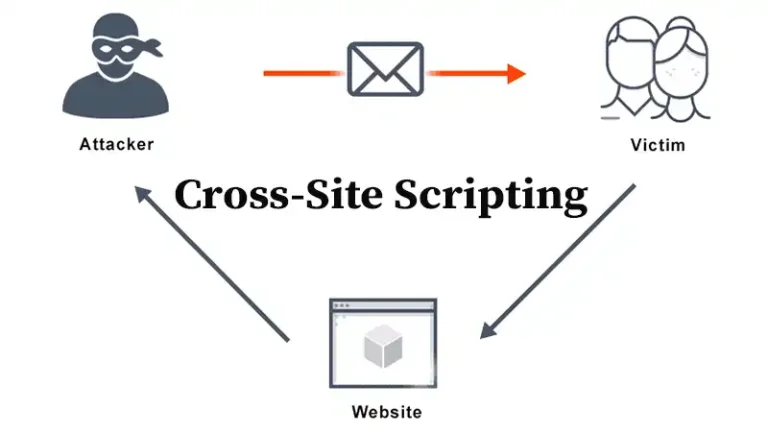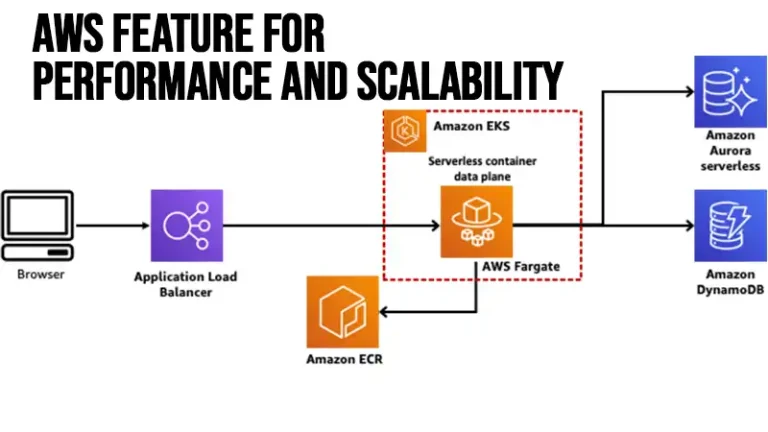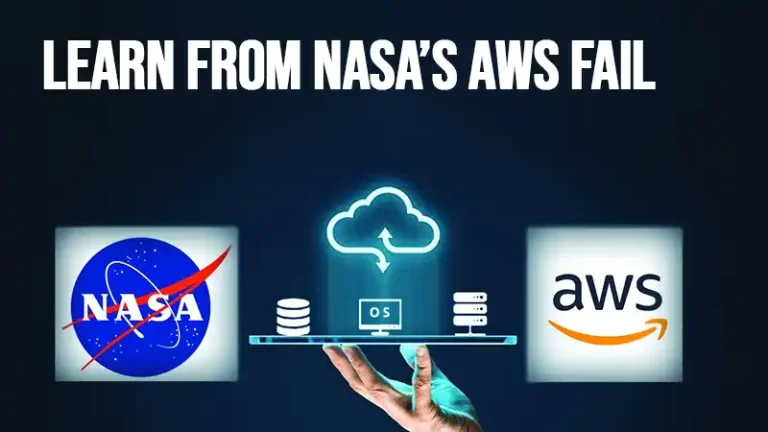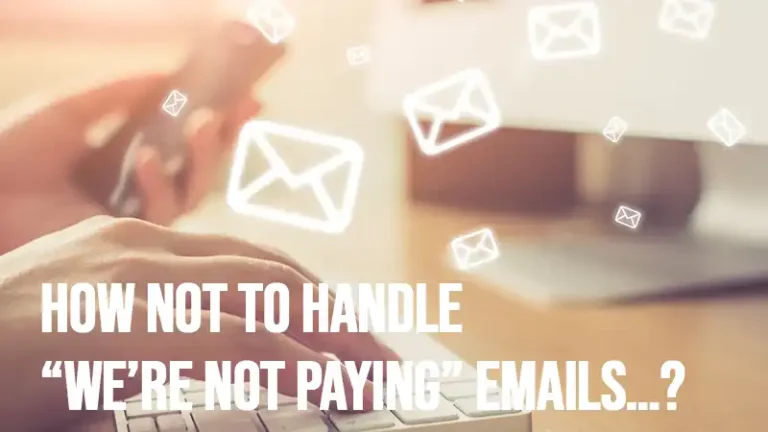How to Remove Data Validation in Excel | A Step-By-Step Guide
Data validation in Excel is a powerful tool that helps ensure data integrity by restricting the type of data you can enter into a cell. While this feature can be highly beneficial for maintaining data accuracy, there are times when you may need to remove data validation rules, such as modifying or restructuring your data.
Removing data validation in Excel is a straightforward process, and there are several methods you can use depending on your specific requirements. This article will guide you through different ways to remove data validation in Excel. So, without further ado, let’s dive right in.
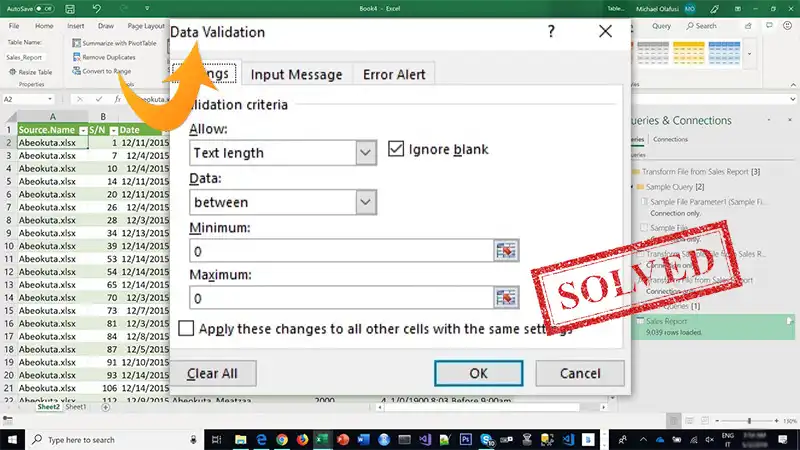
Understanding Data Validation
Data validation is a feature in Excel that allows you to set rules or constraints on the type and format of data to enter into a cell. Most common data validation rules include numeric values, dates, currencies, and text length.
This feature can prevent the entry of erroneous data that could potentially compromise the integrity of calculations, analyses, or other operations performed on the data. So, it helps maintain consistency and accuracy in your Excel sheets. Here’s a brief overview of what data validation has to offer.
Error Reduction: By restricting data entry to predefined criteria, data validation minimizes the errors resulting from incorrect or inappropriate data input.
Consistency Maintenance: With data validation, you can enforce consistent data entry practices to maintain uniformity and standardization across the spreadsheet.
Efficient Data Analysis: It allows for efficient data analysis by keeping the data accurate and relevant, leading to more reliable insights and conclusions.
Why Remove Data Validation?
There are several reasons why you might want to remove data validation from Excel cells. We’ve listed some here.
Data Correction: You need to correct or update the data without constraints.
Changing Criteria: The criteria or rules for data validation have changed.
Simplifying the Worksheet: You want to simplify your worksheet or remove unnecessary restrictions.
How do I remove data validation from an Excel spreadsheet?
As mentioned earlier, there are various methods that you can apply to remove data validation rules from your worksheet. For convenience, we shall go through three methods in detail. You can choose whichever suits your needs best.
Method 1: Clear Data Validation Rules for Selected Cells
- Open your Excel spreadsheet and navigate to the cell or range of cells from which you want to remove the data validation.
- Select the cell(s) by clicking and dragging your cursor over the desired range.
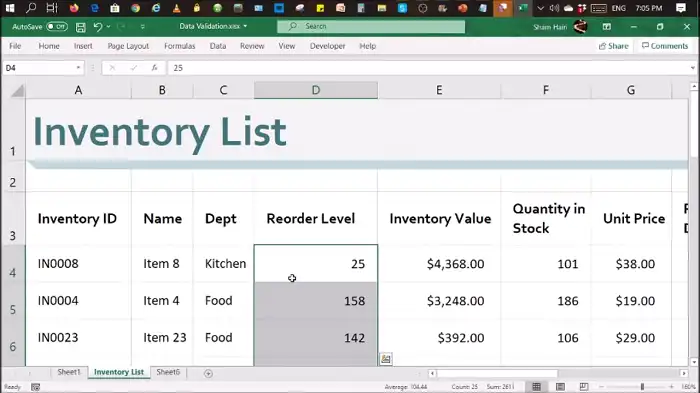
- Go to the “Data” tab in the Excel ribbon.
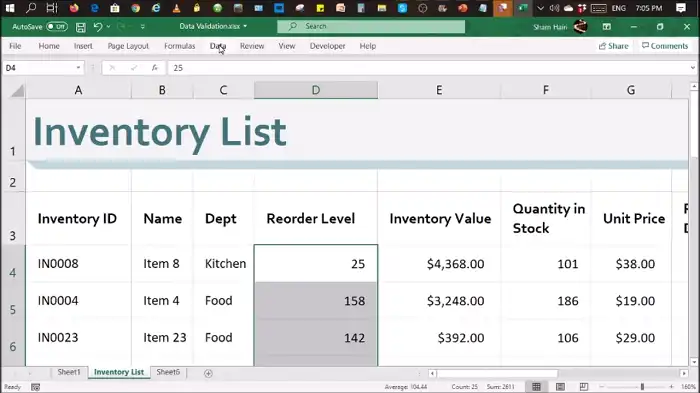
- Click on the “Data Validation” option, which will open the Data Validation dialog box.
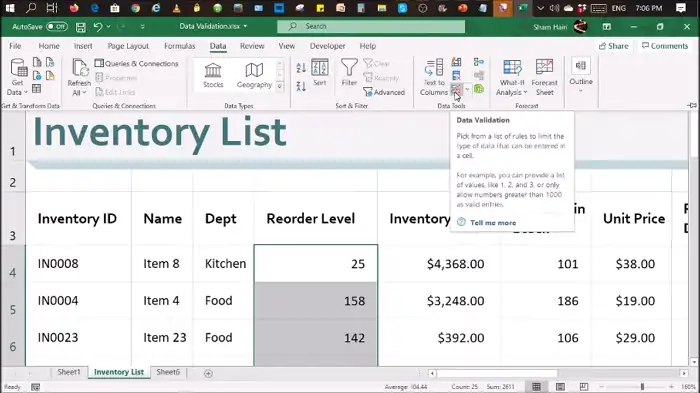
- In the Data Validation dialog box, select the “Clear All” button. This action will remove the data validation rules for the selected cell(s) or range.
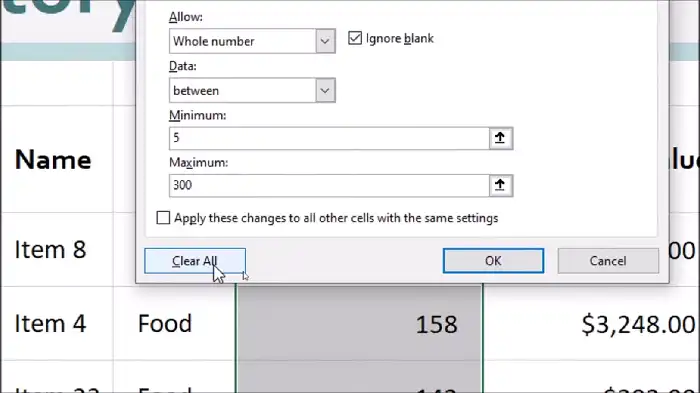
Method 2: Clear All Data Validation Rules in a Worksheet
- Open your Excel workbook and navigate to the specific worksheet from which you want to remove all data validation rules.
- Press the keyboard shortcut Ctrl + A to select the entire worksheet.
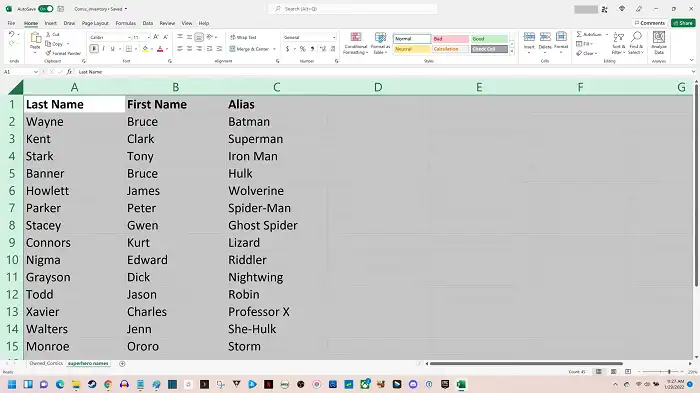
- Go to the “Data” tab in the Excel ribbon.
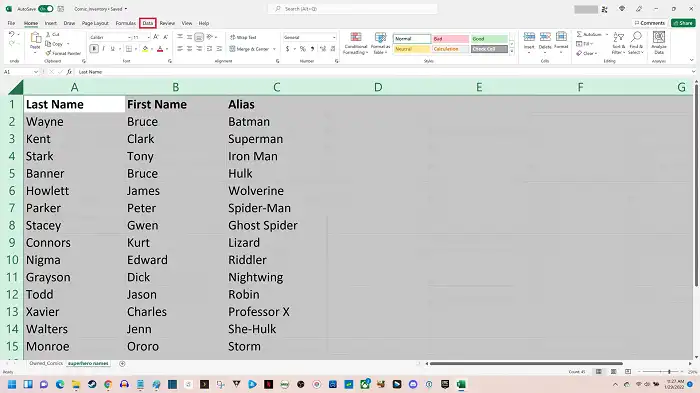
- Click on the “Data Validation” option and select “Data Validation” from the dropdown menu.
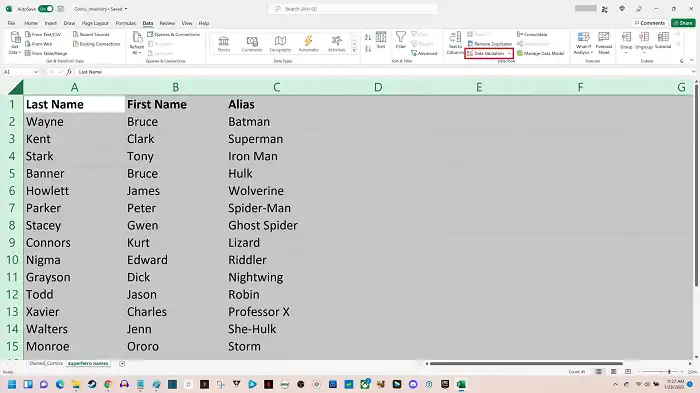
A warning message might pop up letting you know that some cells don’t contain data validation. Simply click Yes to continue.
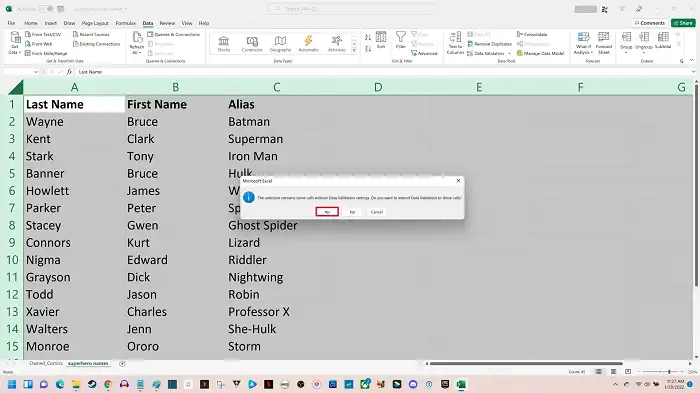
- In the Data Validation dialog box, click on the “Clear All” button. This will remove all data validation rules within the selected worksheet.
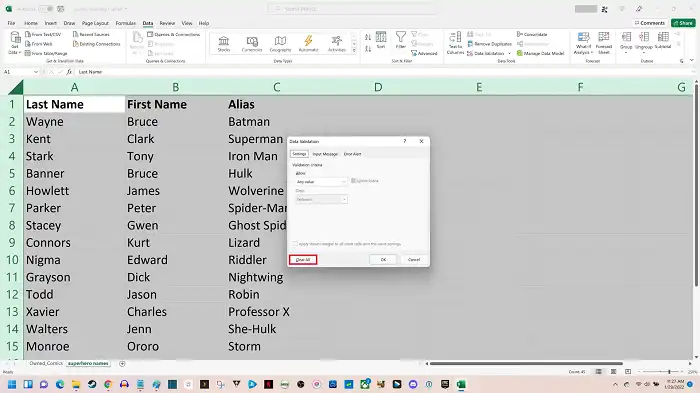
Method 4: Remove Data Validation Using VBA
If you are comfortable using VBA (Visual Basic for Applications), you can remove data validation programmatically using the following VBA code:
Sub RemoveDataValidation()
Cells.Validation.Delete
End Sub
Copy the above code into the VBA editor (Alt + F11) and run the macro to remove data validation from the entire worksheet.
Frequently Asked Questions
Will removing data validation affect existing data in the cells?
No, removing data validation does not change the existing data in the cells.
Can I remove data validation from multiple non-contiguous cells at once?
Yes, you can select multiple non-contiguous cells and follow the same steps to remove data validation.
How do I remove data validation circles?
Enter valid data in the target cell. Go to Data Tools from the Data tab and expand the Data Validation dropdown menu. Next, click Clear Validation Circles.
What is the difference between “Clear All” and “Clear Validation Circles” in data validation settings?
“Clear All” removes all data validation settings, while “Clear Validation Circles” removes only the small red circles that indicate validation.
Conclusion
Data validation is an essential feature in Excel. But knowing how to remove it when needed is equally important, whether to make corrections, change criteria or simplify your worksheet. Now that you’ve learned how to remove data validation in Excel, we hope you can work with your data more flexibly and efficiently. Thanks for reading!