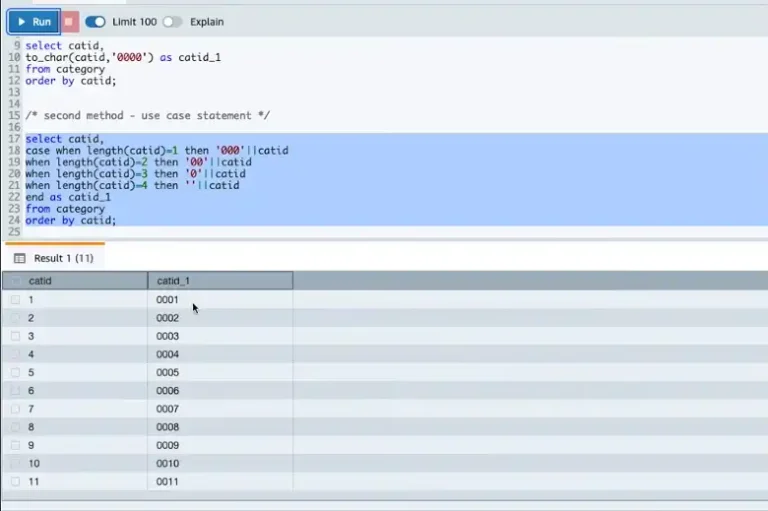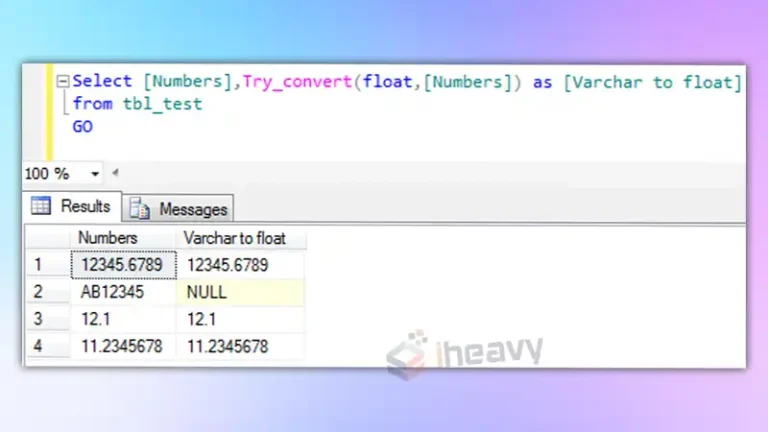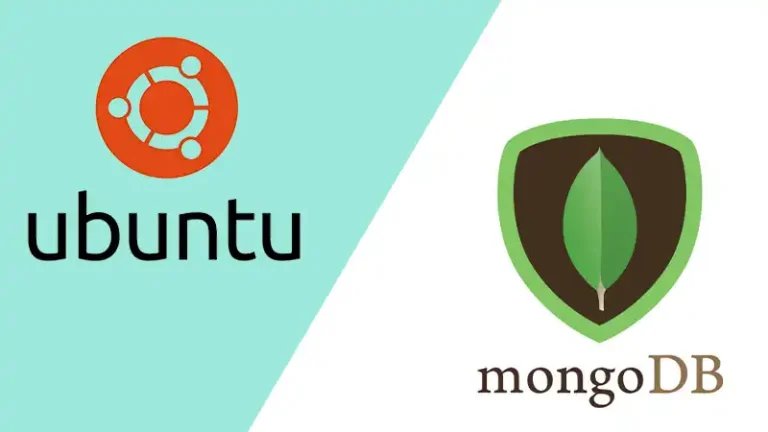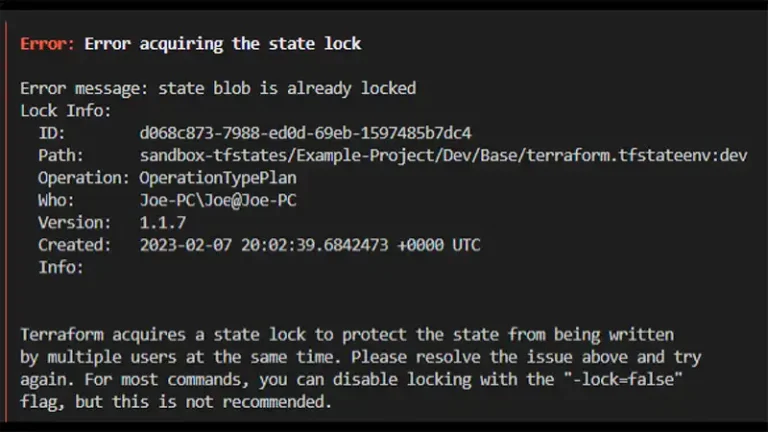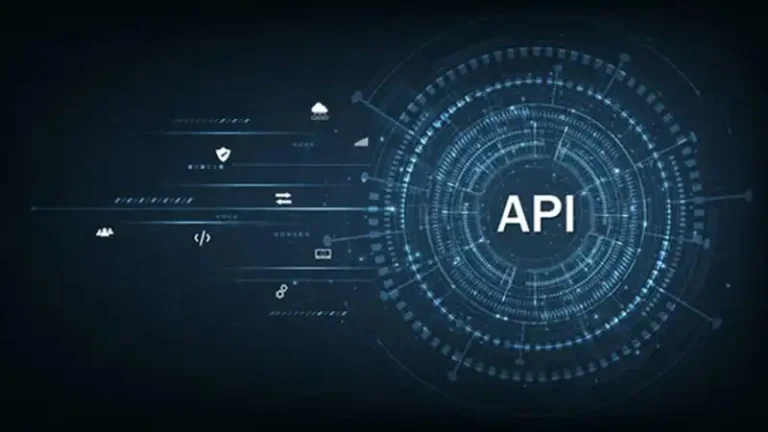How to Import Data from Microsoft Dynamics CRM to a Different Database
With businesses constantly having to deal with large volumes of data, Microsoft Dynamics CRM has become an essential tool for managing customer relationships and organizing data. However, there are times when businesses need to migrate their data to a different database.
If you’re wondering how to import data from Microsoft Dynamics CRM to a different database, you’re likely seeking a seamless and efficient way to preserve data integrity and consistency. This article aims to walk you through the necessary steps, tools, and best practices to ensure a smooth and secure data migration.
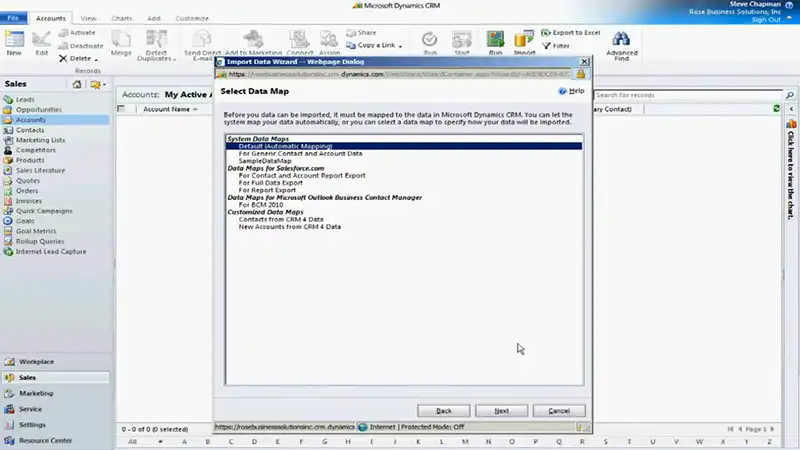
How Do I Extract Data From Dynamics CRM?
Understanding the intricacies of Dynamics CRM’s data structure, pre-migration preparations, the actual import process, and post-migration data management is crucial for a successful transition of data. Here is a step-by-step guide on how the entire process should look like.
Step 1: Data Analysis and Mapping
Before initiating the data import process, conduct a thorough analysis of the data. Understand the data structure of both the Dynamics CRM and the target database. This analysis will help you map the fields and ensure that data gets accurately transferred to the new database.
Understanding the Dynamics CRM Data Structure
The data structure that Dynamics CRM uses is the same as most databases but with some exceptions.
Data Storage Model
The data storage model in Dynamics CRM is based on entities, which are essentially data tables representing various business concepts such as leads, accounts, contacts, and opportunities. These consist of fields that store specific information related to each entity.
Key Entities and Fields
Before initiating the migration process, identify the key entities and fields within Dynamics CRM that hold vital data. Understanding the significance of each entity and field helps determine the scope of data you want to migrate.
Step 2: Preparing for Data Migration
Before starting the data migration process, you should check some boxes, as mentioned below.
1. Ensure Data Compatibility between Dynamics CRM and the Target Database
Analyze the compatibility between Dynamics CRM and the target database to ensure a seamless transfer. This step involves examining data formats, structures, and any potential data conflicts during the migration.
2. Prepare the Target Database
Create a schema in the target database that corresponds to the data you’re importing from Dynamics CRM. Also, make sure that the fields in the target database match the fields in the Dynamics CRM data to ensure seamless data mapping during the import process.
Step 3: Exporting Data from Dynamics CRM
Use the built-in export functionalities in Dynamics CRM to export the required data into a compatible format, such as CSV or Excel. Here’s an example.
1. Access Dynamics CRM and navigate to the data to export. Go to additional options from the command bar. Opt for the Dynamic Worksheet from the available list.
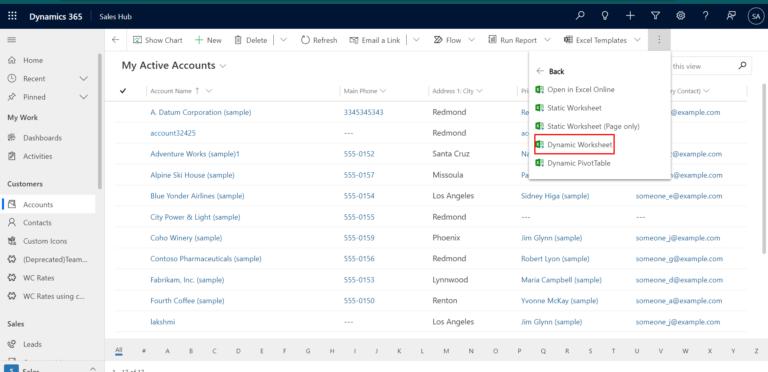
2. Upon selection, a new window will appear, allowing you to Select Columns for Dynamic Excel. It lets you modify specific columns without exporting the entire worksheet.
3. After selecting the desired columns, click Export, and the Dynamic Worksheet will be successfully exported.
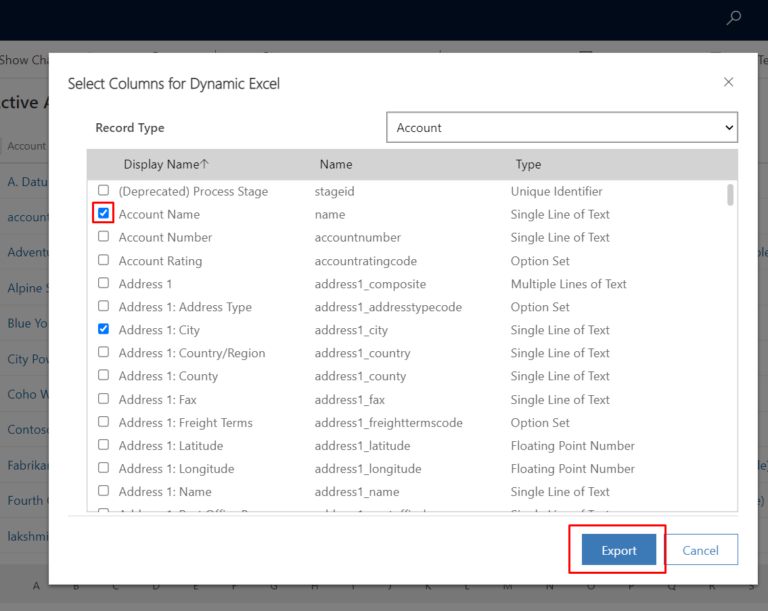
Ensure that all necessary data is in the export file, and verify the data integrity before proceeding to the next step.
Step 4: Data Transformation and Cleaning
Perform any necessary data transformations or cleaning operations on the exported data before importing it into the new database. Doing so will help you maintain data consistency and integrity in the target database.
Step 5: Import Data into the Target Database
1. Use an appropriate data integration tool or programming language that supports data import from the exported file to the target database.
2. Follow the specific instructions provided by the data integration tool or programming language to import the data from the Dynamics CRM export file into the target database.
3. Pay close attention to managing data relationships during the import process. Preserve the integrity of data relationships to ensure that the relational structure of the data is maintained post-migration.
Frequently Asked Questions
Which feature of MS Dynamics CRM allows users to import data?
The Import Data Wizard is a feature of the Microsoft Dynamics CRM that lets users import data from various sources, regardless of file or entity type.
Can I transfer all types of data from Dynamics CRM to any database?
You can transfer most data types from Dynamics CRM to other databases. However, you have to make sure that the transferred data is compatible with the target database.
Conclusion
Thank you for reading our comprehensive guide on how to import data from Microsoft Dynamics CRM to a different database. We hope this article has provided you with valuable insights and practical tips for a successful data migration process. If you have any further questions or require assistance, please feel free to reach out for expert guidance and support.