Transform Your Digital Infrastructure with Expert Solutions
At iHeavy, we deliver expert solutions in database management, cloud computing, and DevOps practices. Our dedicated team enhances operational efficiency and scalability tailored to your unique business challenges. Transform your digital infrastructure with our innovative strategies and unlock your organization’s potential. Start your journey with iHeavy today!
Our Services
Database Management Solutions
Optimize your business operations with our secure and efficient database management solutions. We utilize industry-leading technologies such as MySQL, PostgreSQL, and MongoDB to ensure your data is always available and protected
Complete Cloud Computing Services
Embrace the flexibility of cloud computing with our expert services. From cloud migration to management on platforms like AWS, Azure, and Google Cloud Platform, we help you scale your business seamlessly and reduce IT overhead
Robust DevOps Implementation
Our DevOps expertise streamlines your development processes, enabling faster releases and improved collaboration. By implementing CI/CD pipelines and automation tools, we help you deliver quality software consistently.
Expert Consulting Services
Our personalized consulting services ensure you have the guidance you need to navigate your digital transformation journey. Our experienced team is dedicated to understanding your unique challenges and providing tailored solutions
Start Your Iheavy Journey Today
What We Do
Innovative Solutions
We specialize in Database Management, Cloud Computing, and DevOps Implementation to streamline your business operations with scalable technology solutions.
Client Focused Approach
Our solutions are tailored to meet unique business needs, aligning closely with your goals to drive results and long-term success
Expert Team
Our experienced team brings technical expertise and personalized support, committed to delivering exceptional results
Sustainable Growth
We prioritize strategies for sustainable growth, ensuring your business scales efficiently in a dynamic digital landscape
Trusted Partner
Our clients rely on us for seamless integration and consistent results across every technology solution we deliver
Cutting-Edge Technology
Leveraging the latest technology and best practices, we keep your business ahead in today’s fast-evolving market
Our Goals
Empowering businesses with innovative technology solutions for efficiency and sustainable growth
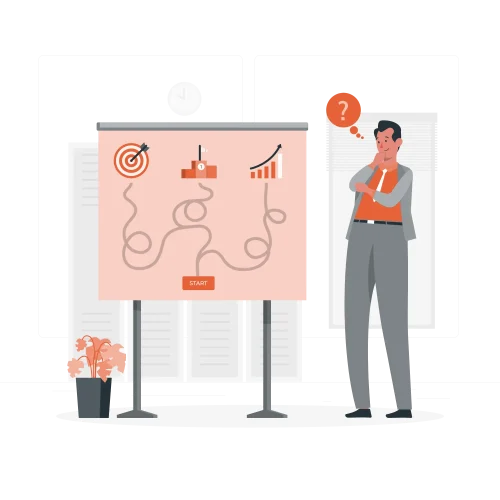
Our mission is to empower businesses by providing tailored technology solutions that enhance operational efficiency, improve productivity, and drive growth. We strive to be a trusted partner, delivering exceptional service and expertise in Database Management, Cloud Computing, and DevOps Implementation
Our vision is to be the leading provider of innovative technology solutions that transform businesses and industries. We envision a future where organizations leverage the full potential of technology to achieve their goals, foster collaboration, and create sustainable growth
Our strategy is centered around understanding the unique needs of our clients and developing customized solutions that align with their business objectives. We focus on continuous improvement, leveraging cutting-edge technologies and industry best practices to deliver measurable results. By fostering strong partnerships and maintaining a client-centric approach, we aim to drive success and innovation in every project we undertake
- Adopt a client-centric approach for tailored solutions
- Utilize cutting-edge technologies for continuous improvement
- Focus on measurable results and long-term success
How We Work
Discovery & Analysis
We assess your business needs to tailor-fit solutions.
Strategic Planning
We create an actionable tech strategy for growth.
Implementation
Seamlessly deploy solutions for optimal results.
Continuous Support
We monitor and refine systems for peak performance.
Why Choose Iheavy
Our Clients' Feedback
"iHeavy's reliable support enhanced our cloud operations. Excellent experience!"
- Alex J., Cloud Corp
"Expert database management solutions that improved our workflow instantly!"
- Taylor B., Data Solutions
"Efficient DevOps solutions with professional support. Highly recommended."
- Chris L., BuildWorks
"Their cloud and database expertise drives real, sustainable growth for us."
- Morgan S., Tech Partners
"Outstanding service! Our systems are faster, and efficiency is at its best."
- Jamie P., Enterprise Tech
