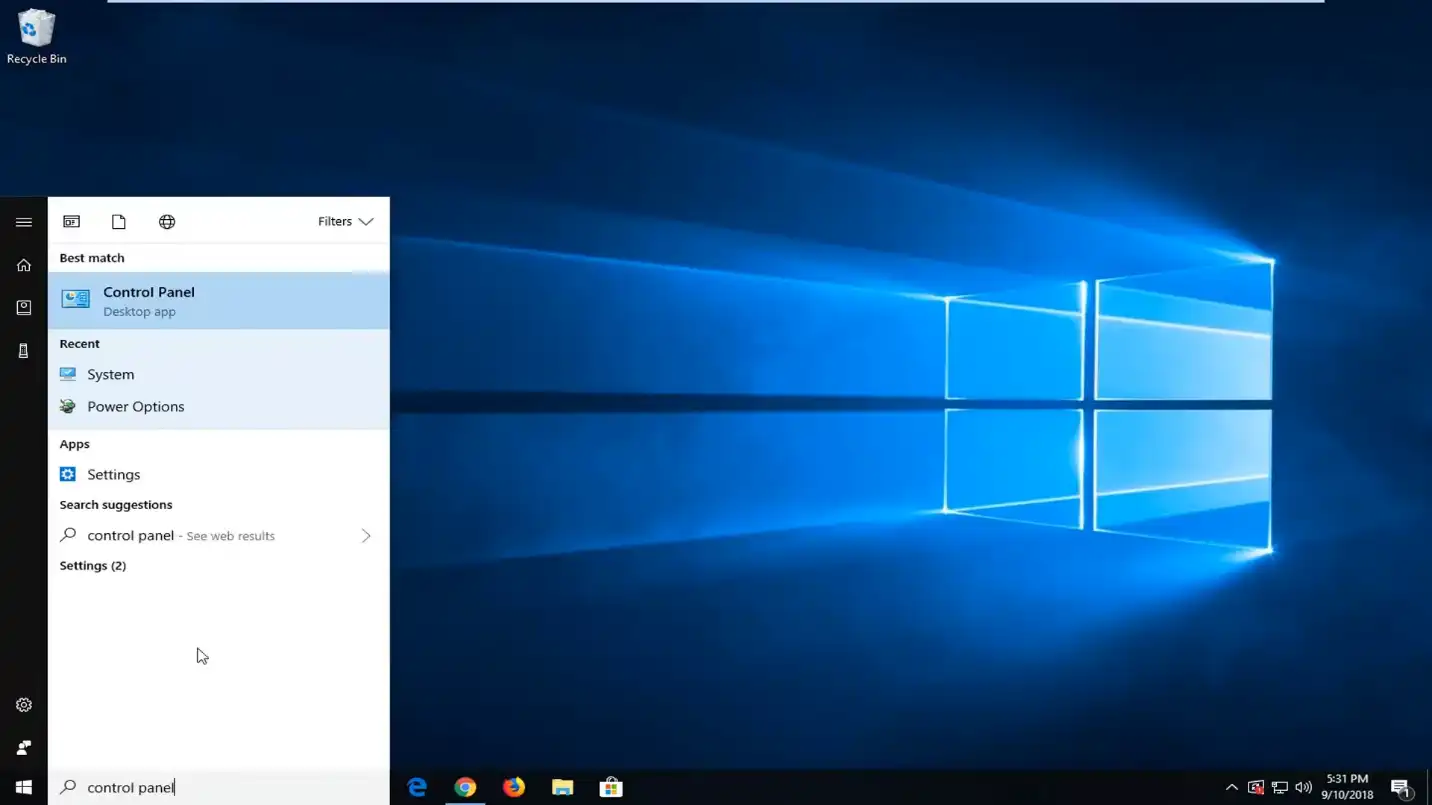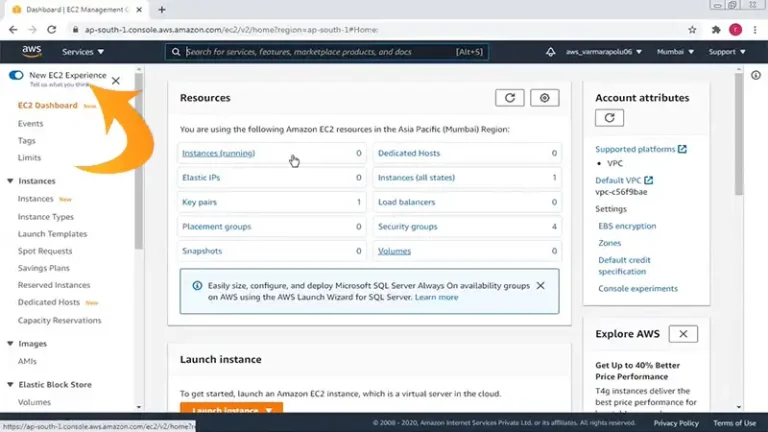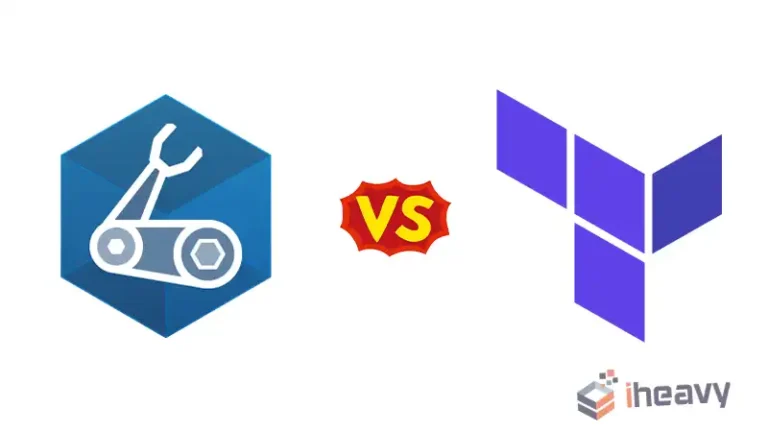How to Check if SQL Server Is Installed on Windows 10
Microsoft SQL Server is a powerful relational database management system (RDBMS) widely used for storing and managing data. If you’re using Windows 10 and need to determine whether SQL Server is installed on your system, there are several methods to verify its presence.
You can check directly from the library of installed programs through the Control Panel or use tools like SQL Server Management Studio (SSMS) for convenience. In this article, we will explore these and other techniques to check for SQL Server installation on Windows 10.
How Do I Tell If SQL Server Is Installed?
Here are four foolproof methods that will help you determine whether or not you have SQL Server installed on your Windows 10 device. You can choose any of these depending on what you find convenient.
Method 1: Checking for Installed Programs
Follow the steps below to verify SQL Server installation via Control Panel.
Step 1: Open Control Panel
Click on the Start button in the lower-left corner of your screen and start typing “Control Panel” in the search bar. Once the Control Panel appears in the search results, click on it to open.
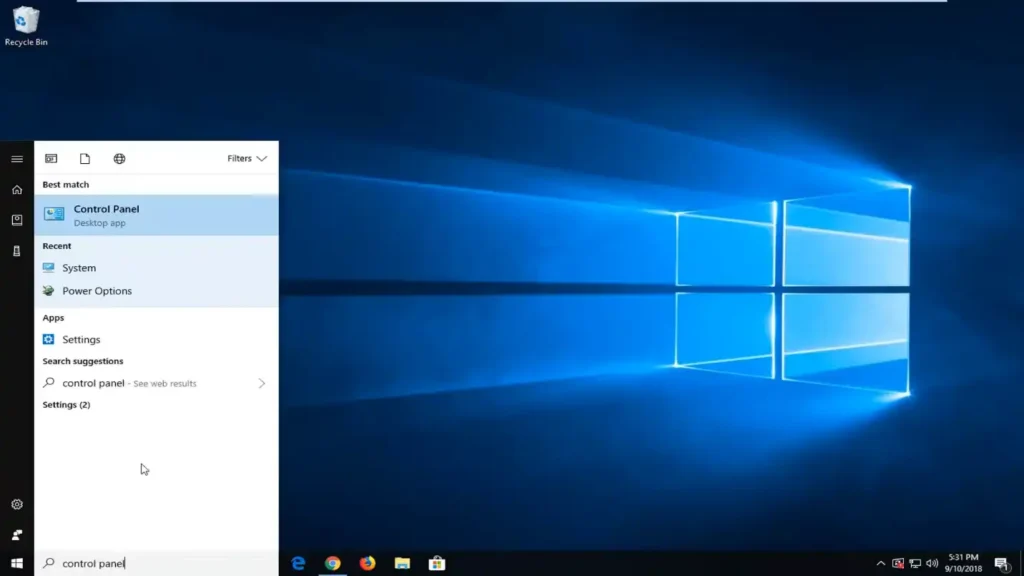
Step 2: Navigate to Programs and Features
Within the Control Panel, locate the “Programs” category, and click on the “Programs and Features” option. This will open a window displaying a list of all installed programs on your computer.
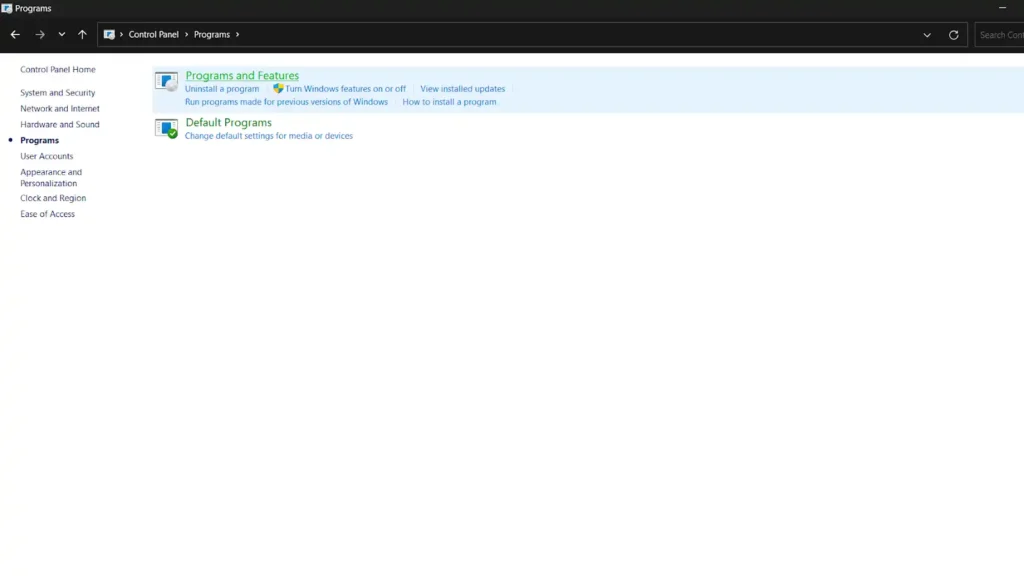
Step 3: Look for SQL Server in the Program List
Scroll through the list of installed programs to find SQL Server. You may see multiple entries related to SQL Server, as different components and versions may be installed separately. Look for entries such as “Microsoft SQL Server” or specific components like “SQL Server Management Studio” or “SQL Server Native Client.”
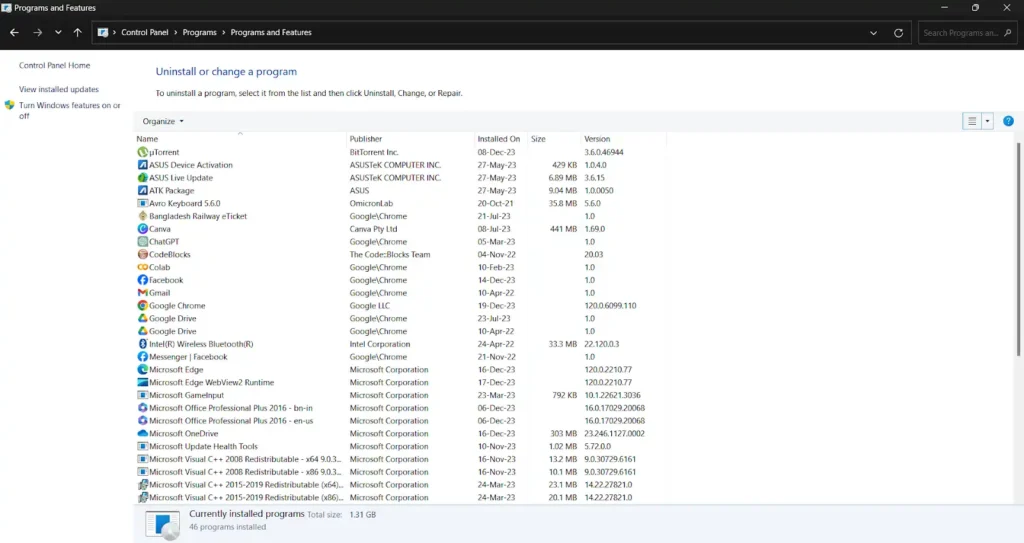
Method 2: Using SQL Server Management Studio (SSMS)
SQL Server Management Studio is a comprehensive tool that allows users to manage SQL Server databases. It can also be used to check whether SQL Server is installed on your Windows 10 machine.
1. Open SQL Server Management Studio: Press the Windows key on your keyboard and start typing “SQL Server Management Studio” to locate and open the application.
2. Connect to a Server: In the “Connect to Server” window, specify the server name as “(local)” or “.” (period) and choose the authentication method.
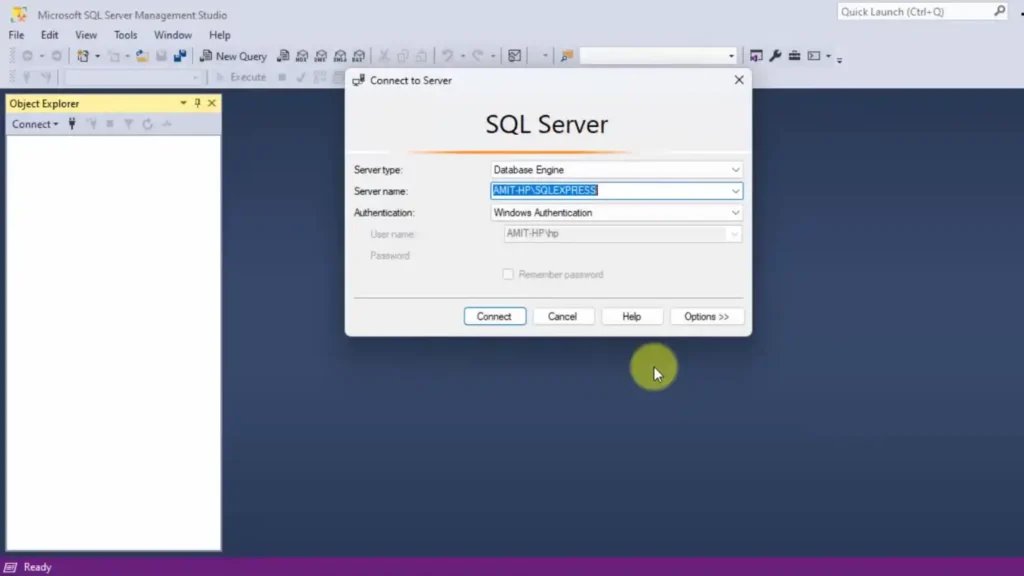
Click “Connect”. If SQL Server is installed, the connection will be successful, and you’ll be able to access the server.
Method 3: Using Windows Services
SQL Server runs as a Windows service, and checking the status of this service is another way to verify its installation.
1. Open Services: Press Windows + R to open the Run dialog, type “services.msc,” and press Enter.
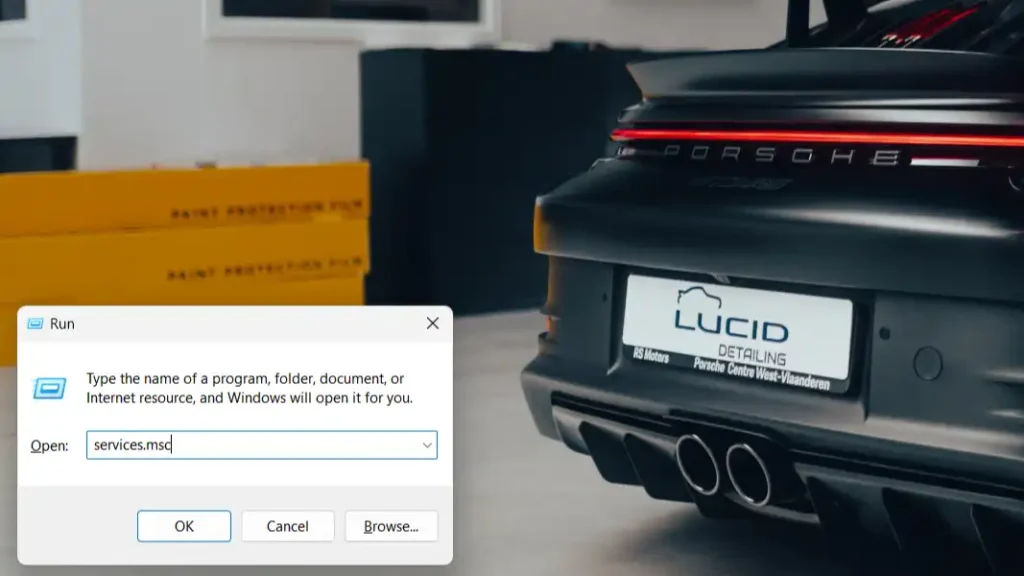
2. Locate SQL Server Services: Look for services with names like “SQL Server” or “MSSQLSERVER” in the list. The service status will indicate whether it is running.
Method 4: Using the Registry Editor
The Windows Registry stores information about installed software, and you can use it to check for SQL Server. To open the Registry Editor, press the Windows key + R to open the Run dialog, type “regedit,” and press Enter.
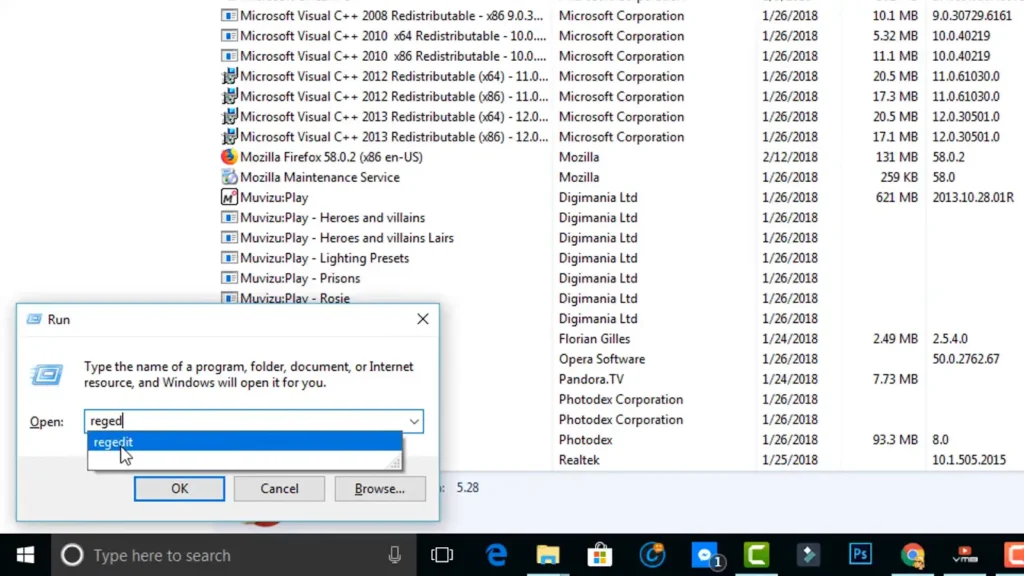
Navigate to the following registry key:
HKEY_LOCAL_MACHINE\SOFTWARE\Microsoft\Microsoft SQL Server
Under this key, you may find subkeys corresponding to different SQL Server versions and components. Check for the existence of keys like “MSSQLServer” or “MSSQL15.MSSQLSERVER” (the specific version may vary).
How to Check if SQL Server Is Installed Using CMD?
The Command Prompt provides a command-line interface to query system information, including SQL Server installation. Here’s how you can use it to check if you have SQL Server installed on your Windows 10 machine.
1. Open Command Prompt: Press Windows + X and choose “Command Prompt” or “Command Prompt (Admin).”
2. Execute the following command:
sqlcmd -L
This will list the available SQL Server instances on your network.
Frequently Asked Questions
How to turn on SQL Server?
From the SQL Server Configuration Manager, navigate to the left-hand pane and choose “SQL Server Services.” In the results section, right-click on either SQL Server (MSSQLServer) or a specifically named instance. From the context menu, you can opt to initiate actions such as Start, Stop, Pause, Resume, or Restart.
How to check SQL Server version?
To check the SQL Server version, you can use the following query in SQL Server Management Studio:
SELECT @@VERSION;
Why is SQL Server not running?
SQL Server may not be running due to various reasons, such as a configuration issue, service failure, or a system error. You can check the SQL Server logs, services, and event viewer for error messages to identify the specific issue.
Conclusion
By following these steps, you can easily check if SQL Server is installed on your Windows 10 machine. Whether you use the Control Panel, Registry Editor, or Services application, these methods will help you confirm the presence of SQL Server and its components. If SQL Server is not installed, you may consider downloading and installing it based on your specific requirements.