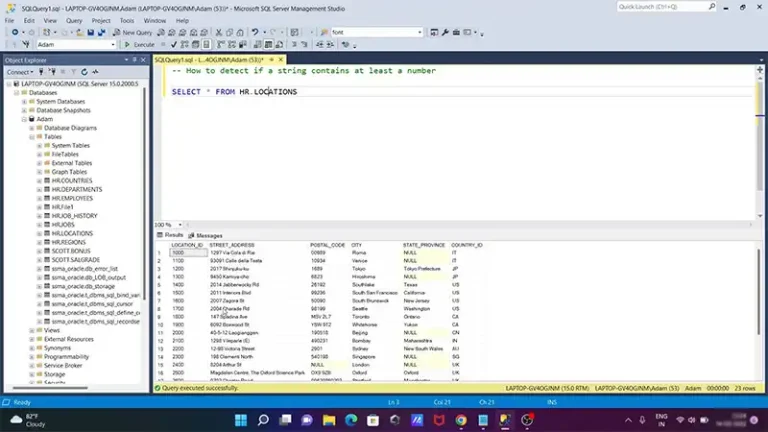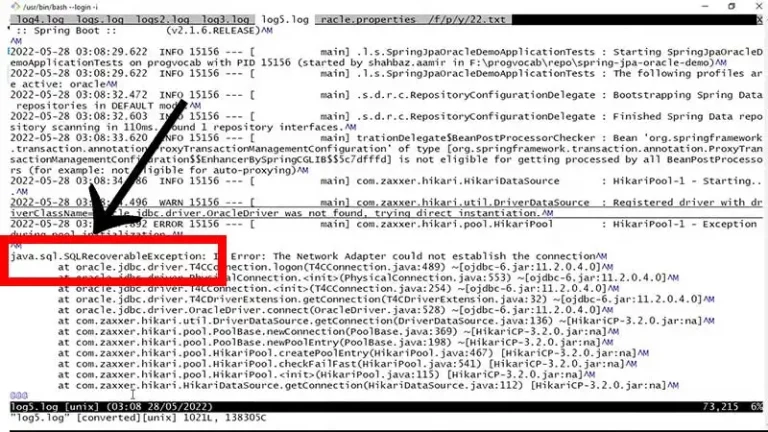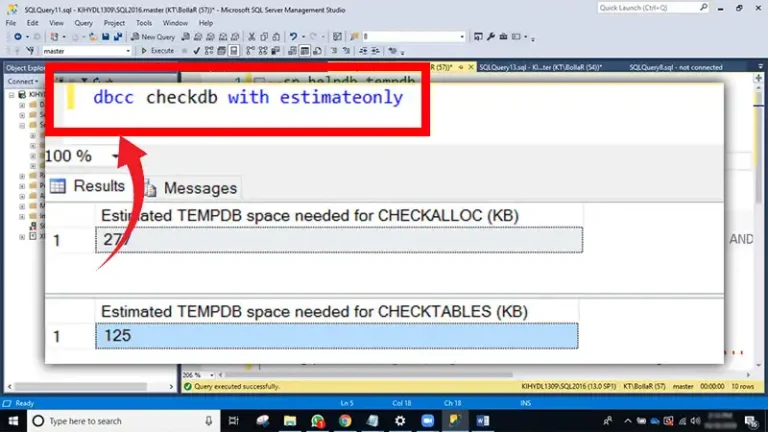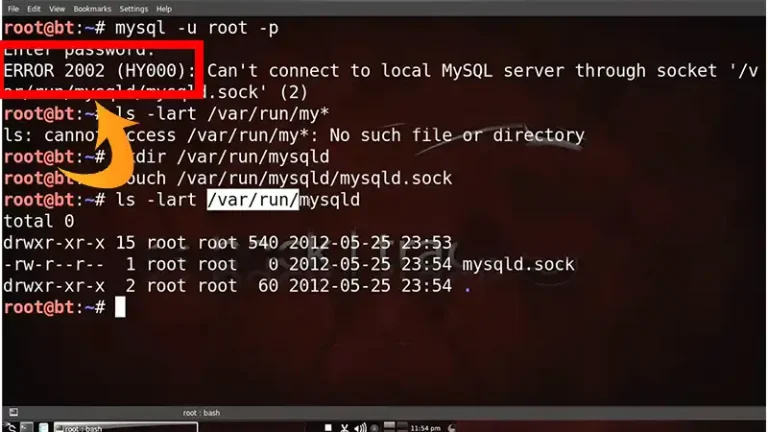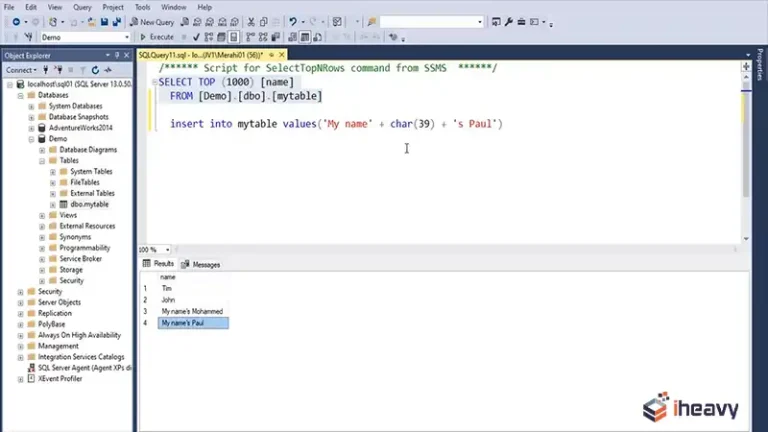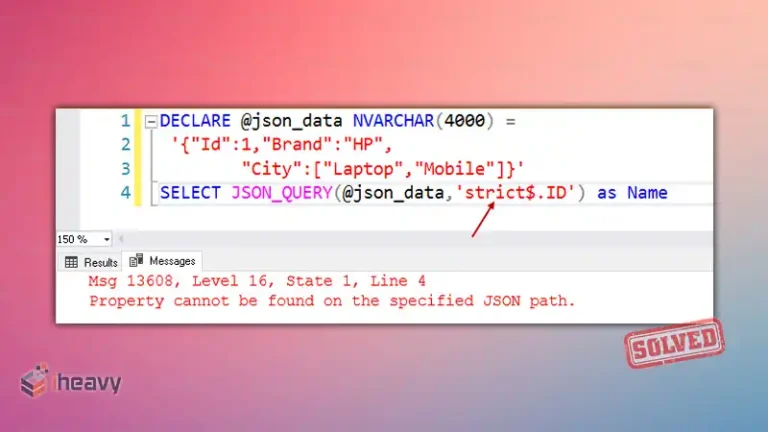Error-18456 Severity-14 State | 5 in SQL Server
Encountering errors while working with SQL Server can be frustrating, especially when dealing with authentication and login issues. One such common error is “Error: 18456, Severity: 14, State: 5.” Understanding the specifics of this error and knowing how to resolve it can save valuable time and effort. This article delves into the causes, implications, and solutions for this particular SQL Server error.

Understanding the Error
“Error: 18456, Severity: 14, State: 5” is an authentication error in SQL Server. This error indicates that there is an issue with the user’s login credentials, specifically that the login is not associated with a trusted SQL Server connection.
Breakdown of the Error Message
Error 18456
This is a general authentication error code in SQL Server.
Severity 14
This indicates an error related to security and authentication.
State 5
This specific state code means that the user login is not found in the SQL Server.
Example Error Message
Login failed for user ‘username’. Reason: Could not find a login matching the name provided. [CLIENT: <ip_address>]
Error: 18456, Severity: 14, State: 5.
Potential Causes of Error 18456, Severity 14, State 5
Incorrect Username
The most common cause of this error is an incorrect username. SQL Server cannot find a matching login for the provided username.
Deleted or Disabled Login
The login might have been deleted or disabled in SQL Server, leading to this error when attempting to connect.
Incorrect Authentication Mode
SQL Server might be configured to use a different authentication mode (Windows Authentication or SQL Server Authentication) than what the login is trying to use.
Solutions to Fix Error 18456, Severity 14, State 5
Verify the Username
Ensure that the username provided in the connection string or login attempt is correct.
Check Login Existence and Status
Ensure that the login exists and is not disabled in SQL Server.
SQL Query to Check Login Status
SELECT name, is_disabled
FROM sys.sql_logins
WHERE name = ‘username’;
Correct Authentication Mode
Ensure that the SQL Server is configured to use the appropriate authentication mode. You can check and change the authentication mode in SQL Server Management Studio (SSMS).
Steps to Change Authentication Mode
- Open SSMS and connect to the SQL Server instance.
- Right-click the server name and select “Properties.”
- Go to the “Security” page.
- Under “Server authentication,” choose the appropriate mode (Windows Authentication or SQL Server and Windows Authentication).
- Restart the SQL Server instance for changes to take effect.
Add or Enable the Login
If the login does not exist, create it. If it is disabled, enable it.
SQL Query to Create a Login
CREATE LOGIN [username] WITH PASSWORD = ‘password’;
SQL Query to Enable a Login
ALTER LOGIN [username] ENABLE;
Frequently Asked Questions
How can I check the authentication mode in SQL Server?
You can check the authentication mode by running the following query:
SELECT SERVERPROPERTY(‘IsIntegratedSecurityOnly’) AS [Authentication Mode];
A result of 1 indicates Windows Authentication mode, while 0 indicates Mixed Mode (Windows and SQL Server Authentication).
What should I do if the login still fails after verifying the username and authentication mode?
Ensure that the user has the necessary permissions and that there are no network issues preventing the connection. Also, check the SQL Server error logs for more detailed information about the login failure.
Can I disable login auditing in SQL Server?
While it’s possible to adjust login auditing settings, it’s generally not recommended to disable auditing as it helps in tracking and troubleshooting security-related issues. Instead, focus on resolving the underlying login issues.
Conclusion
Error 18456, Severity 14, State 5 in SQL Server is an authentication error indicating that the login attempt failed due to the username not being found. By verifying the username, ensuring the login exists and is enabled, and configuring the correct authentication mode, you can resolve this issue and restore access to SQL Server. Proper understanding and troubleshooting of this error are crucial for maintaining secure and reliable database operations.