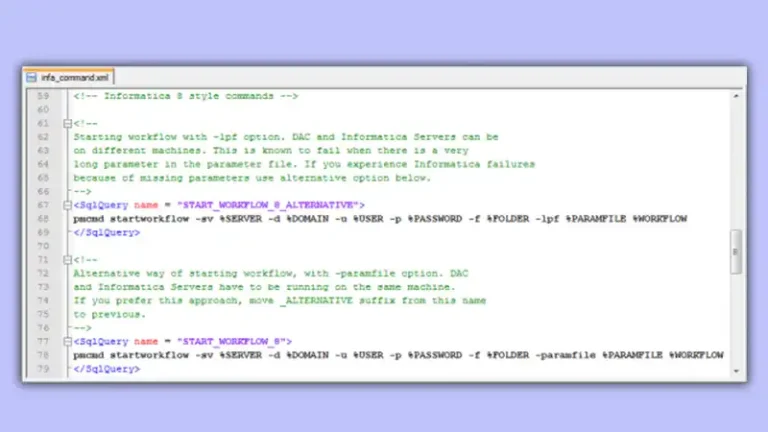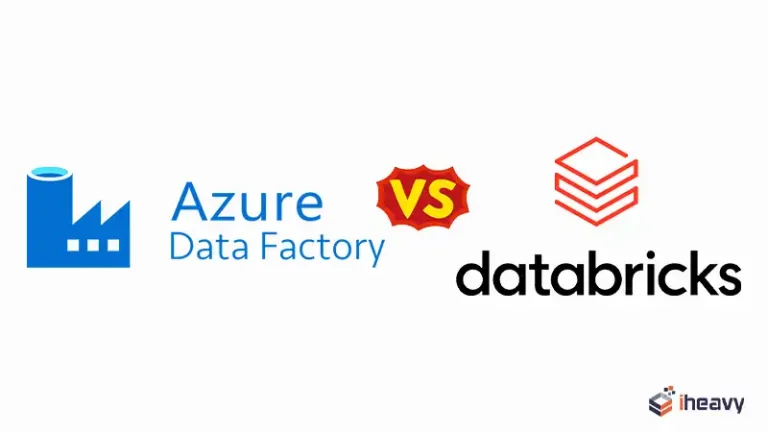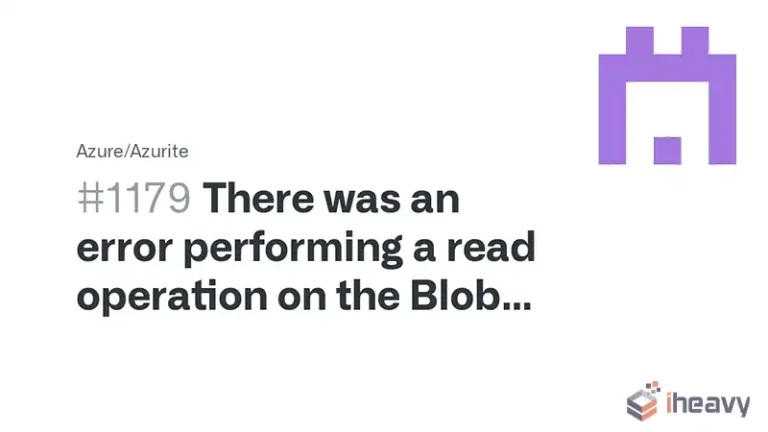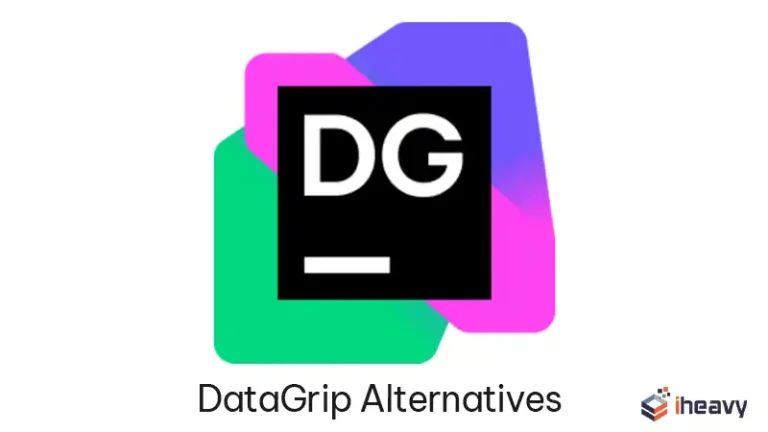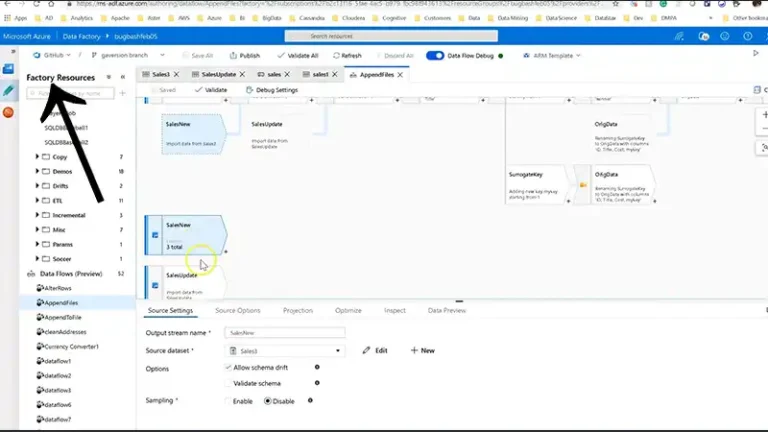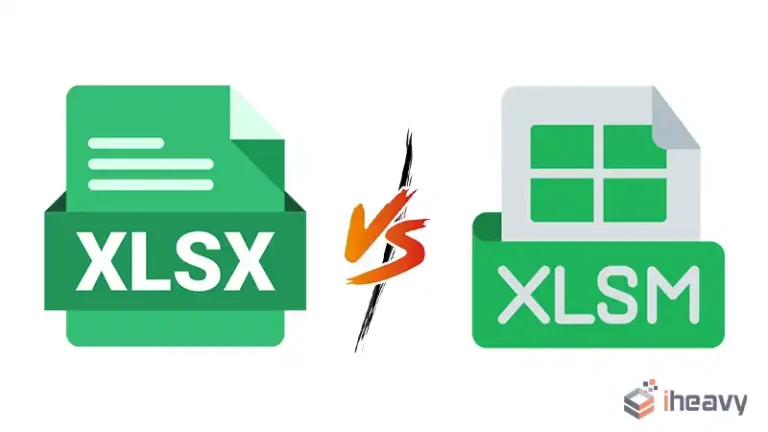Fixing the ‘Data Source Reference is not Valid’ Error in Excel | 4 Solutions
Are you puzzled by the “Data Source Reference is not Valid” error message while working on vital Excel spreadsheets? If so, you’re not alone. This confusing issue often arises from various factors, leaving users clueless when searching for a solution.
In our detailed guide, we uncover the reasons behind this Excel error and provide straightforward methods to fix it. Join us as we explore the root causes and discover four simple strategies to ensure a smooth and error-free Excel experience.
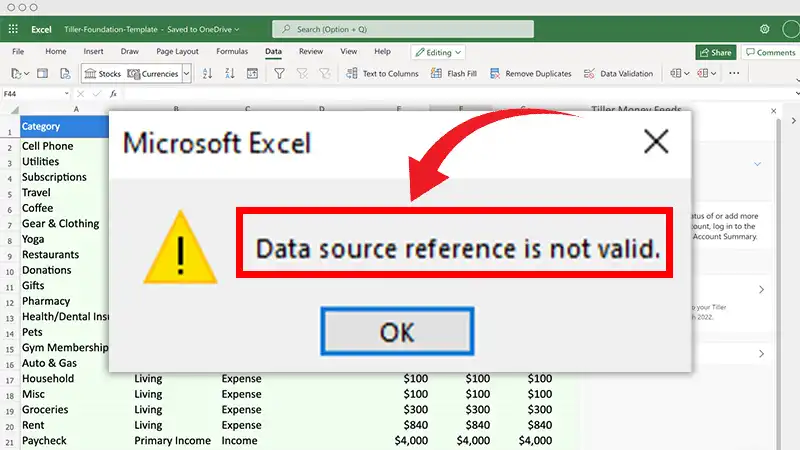
Why Is Excel Telling Me Data Source Reference Is Not Valid?
This specific Excel error doesn’t originate from a single issue. A detailed analysis will tell you that there can be several underlying triggers. Let’s explore the key culprits:
1. Square Bracket Usage in Excel File Names
Using characters like “[” and “]” can trigger the ‘data source reference isn’t valid’ Excel error. Renaming the file to remove these brackets is a viable solution to this.
2. File Location Not on Local Drive
Not saving the pivot table on the local drive may cause this error. Opening a pivot table directly from a website or an online source often leads to this issue due to restricted access.
3. Improper Range Definition in Pivot Table Data
Incorrectly defining the range during pivot table creation can trigger this error. Solving this issue involves ensuring a proper and existing range for the pivot table data.
4. Invalid References in Named Ranges
Perhaps the data source is linked to a named range with incorrect references. Using the Name Manager to identify invalid references and making necessary modifications can help you resolve this error.
What to Do When Data Source Reference Is Not Valid?
To help you out, we’ve gathered simple and effective methods that tackle the data source reference issue.
Method 1: Remove Brackets from the File Name
1. Close the currently open Excel window that is using the file.
2. Find the location of the Excel file on your computer.
3. Right-click the file and select the option to Rename.
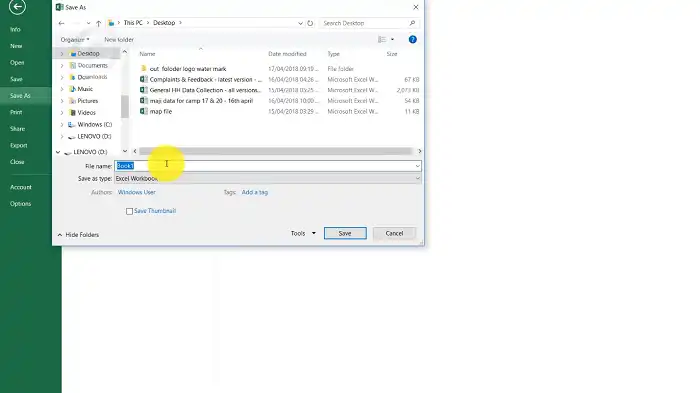
4. Remove any brackets from the file name, as Pivot tables don’t support them.
Recreate the pivot table and check if the error persists.
Method 2: Save the File on the Local Disk
The ‘data source reference is not valid’ error might occur when trying to open a file directly from a website or email attachment. This issue arises because the file is opened from a temporary location. Here’s the solution.
1. Open the Excel file.
2. Click on the ‘File’ tab and select Save as.
3. Save the Excel file on your computer’s local drive.
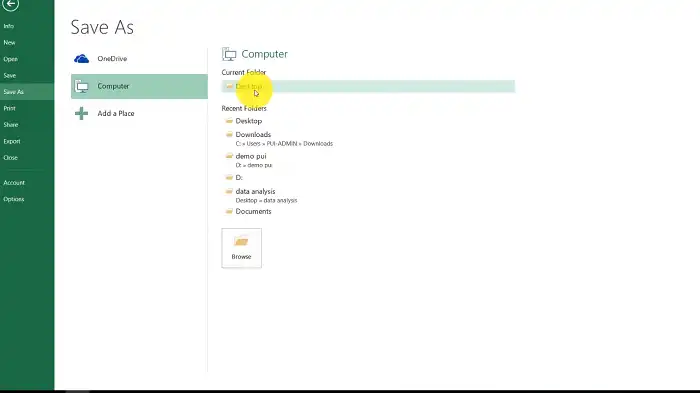
Method 3: Ensure that the Range Exists and Is Defined
Make sure that the range you intend to use both exists and is properly defined. Here’s how.
1. Go to the Formulas tab on the ribbon bar and select Name Manager.
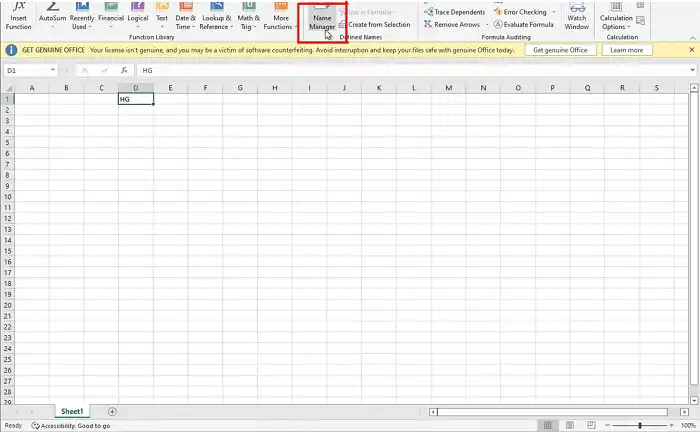
2. In the Name Manager window, click New and assign a name to the range. Then, specify the cells you want to include for the range in the Refers to box. You can either manually input the cell references or use the built-in selector.
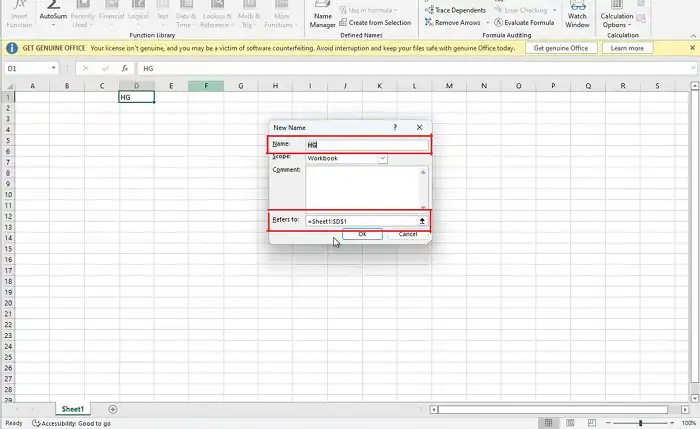
Method 4: Make Sure the Reference for the Named Range Is Valid
1. Navigate to the ‘Formulas’ tab, and click ‘Name Manager’.
2. Check whether the range refers to the cells you intend to analyze using the pivot table.
3. If you notice any disparities, adjust the ‘Refers to’ field accordingly.
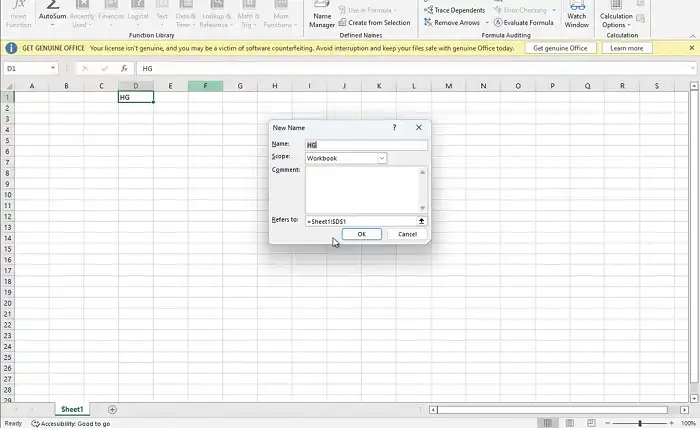
4. Switch to the appropriate value to ensure accurate data referencing for the pivot table.
Frequently Asked Questions
How do I find invalid references in Excel?
To locate invalid references in Excel, you can use the following method: Press F5 and choose the Special option. This will open the Go To Special menu. Select the Formulas option and then check the box labeled Errors. Click OK, and it will instantly navigate you to every cell containing the #REF! error.
What are the valid reference types in Excel?
Excel offers three types of cell references: references to relative cells, total cell references, and references to multiple cells. Absolute references are denoted by the presence of a dollar sign ($) in the row or column coordinates, such as $A$1 or $A$1:$B$10.
Conclusion
By implementing the solutions outlined in this guide, you can ensure a smoother and error-free experience when working with Excel spreadsheets. Remember to follow best practices, such as accurate data referencing, to avoid the “Data Source Reference is not Valid” error in the future. Happy spreadsheeting!