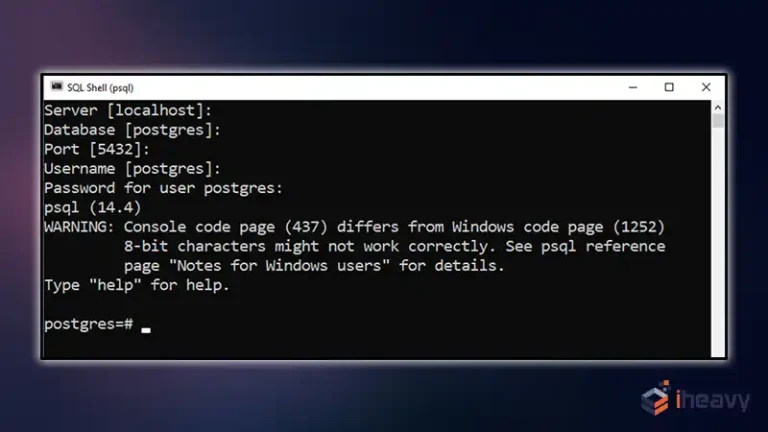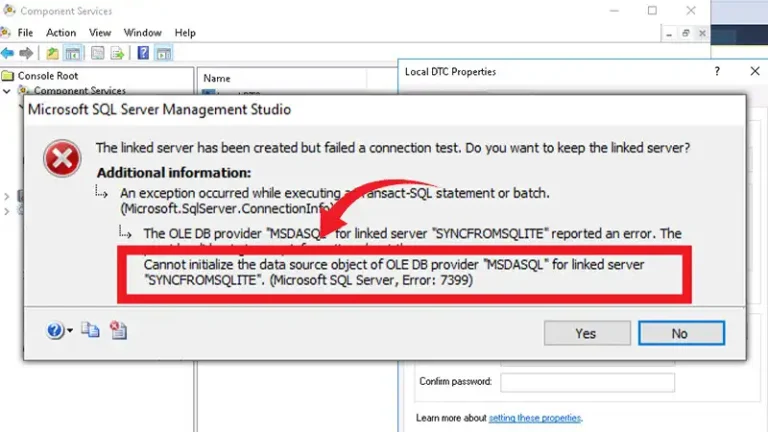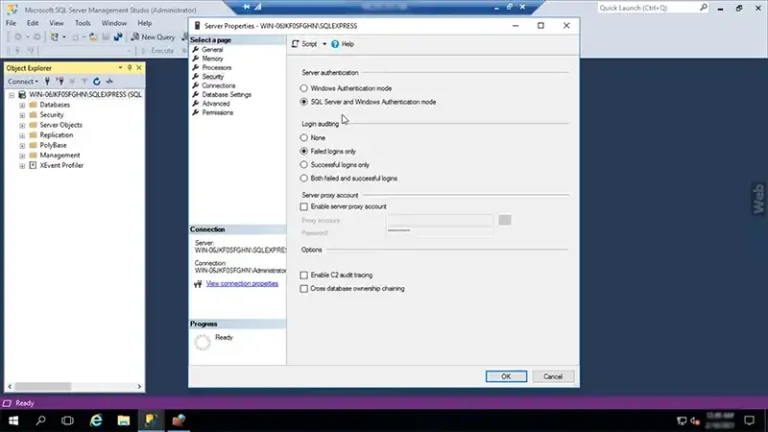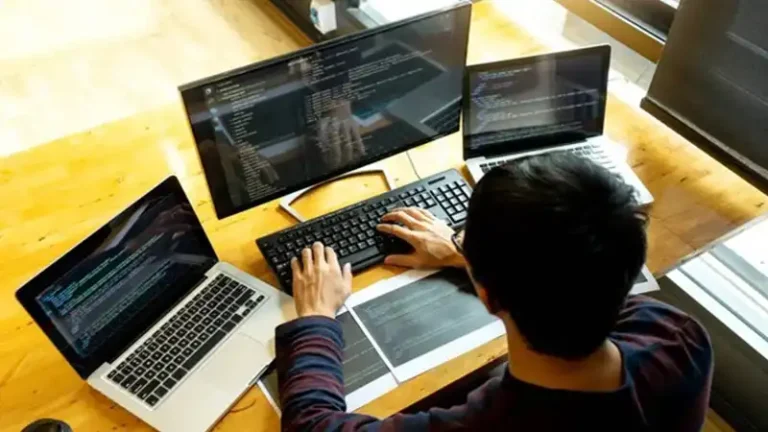How Do I Connect to Power BI Desktop Service Dataset?
Connecting to a Power BI Desktop service dataset allows you to leverage existing data models hosted in the Power BI service. This approach can save time by reusing centralized datasets, ensure data consistency, and optimize performance by avoiding redundant data loads.
This article will guide you through the process of connecting to a Power BI Desktop Service dataset, providing step-by-step instructions and addressing common challenges.
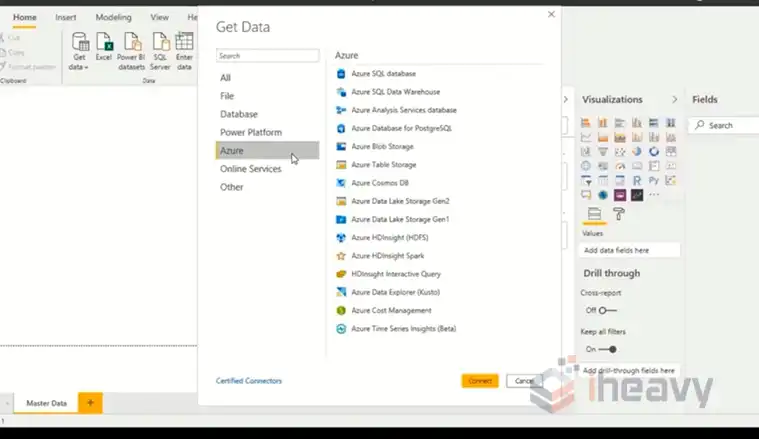
How Do I Connect to Datasets in the Power BI Service?
Here’s a step-by-step guide on how to connect to a Power BI Desktop service dataset.
1. Ensure Proper Permissions
Before connecting to a Power BI service dataset, ensure you have the necessary permissions. You need at least the Build permission for the dataset you want to connect to. This permission allows you to create new reports and explore the dataset in Power BI Desktop.
To check or request permissions:
- Navigate to the Power BI service.
- Go to the dataset in question.
- Click on the More options (…) next to the dataset and select Manage Permissions.
2. Open Power BI Desktop
Launch Power BI Desktop. If you haven’t installed it yet, you can download it from the official Power BI website. Power BI Desktop is the primary tool used for data modeling, report creation, and connecting to various data sources.
3. Sign in to Power BI Service
You need to sign in to Power BI service from Power BI Desktop:
- Click on the Sign in button located on the upper right corner of Power BI Desktop.
- Enter your work or school account credentials associated with Power BI service.
4. Connect to a Power BI Service Dataset
Once you’re signed in, follow these steps to connect to a Power BI service dataset:
- Go to Home tab in Power BI Desktop.
- Click on Get Data > Power Platform > Power BI datasets.
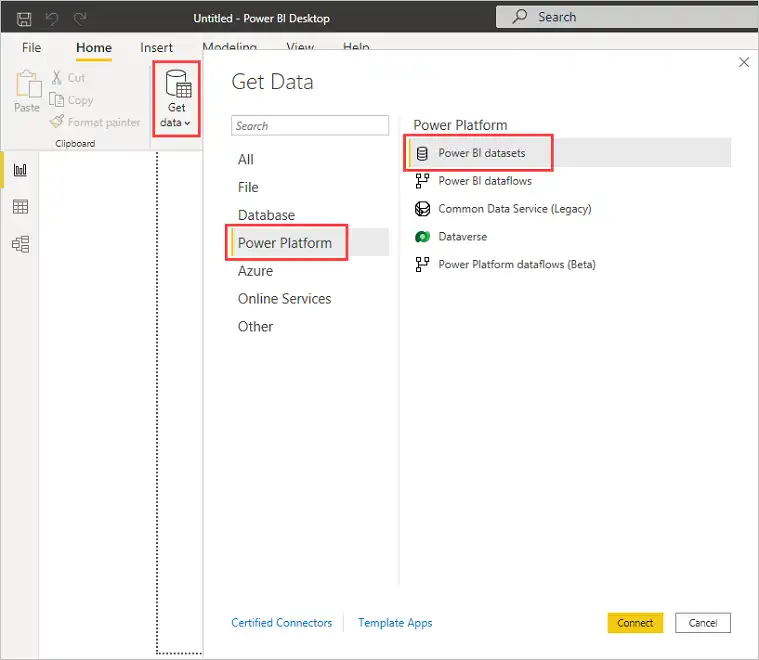
- A pane will open listing all datasets available to you in the Power BI service. These datasets could be ones you’ve created or shared with you by others.
5. Select the Dataset to Connect
In the Data pane:
- Browse through the list to find the desired dataset.
- Select the dataset and click Create.
Once selected, Power BI Desktop will create a live connection to the dataset. Unlike importing data, a live connection means all the queries are sent directly to the dataset in the Power BI service, ensuring you always work with the most recent data.
6. Create and Customize Your Report
With the dataset connected, you can start creating your reports:
- Use the Fields pane to drag fields into the report canvas.
- Build visualizations, create measures, and design your report layout.
Since you’re using a live connection, certain features such as data modeling (e.g., creating new calculated columns or modifying relationships) are restricted. This limitation ensures that the centralized dataset maintains its integrity and consistency across all reports.
7. Save and Publish Your Report
After designing your report:
- Save your Power BI Desktop file locally.
- To publish the report to Power BI service, go to the File tab and select Publish > Publish to Power BI.
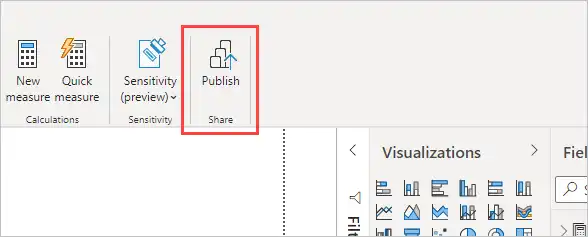
- Choose the destination workspace in the Power BI service.
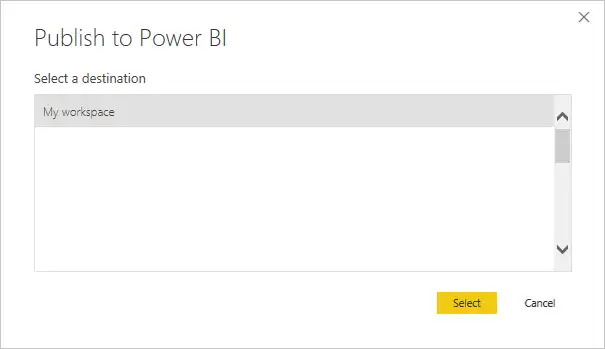
By publishing the report, you can share insights with others and utilize Power BI service features like scheduled refresh, dashboards, and collaborative capabilities.
Frequently Asked Questions
Can I edit the dataset I’m connected to via Power BI Desktop?
No, when using a live connection to a Power BI service dataset, the dataset is read-only. You cannot edit the model directly from Power BI Desktop.
How do I view data in Power BI service?
In Power BI, open a report, click on a visual, and select ‘Show as a table’. The data will appear below the visual. To change the layout, click the vertical layout icon.
Can I use multiple datasets from the Power BI service in one report?
As of now, Power BI Desktop does not support connecting to multiple Power BI service datasets in a single report when using a live connection. You would need to use DirectQuery for Power BI datasets and Analysis Services feature if you require multiple datasets.
Conclusion
Connecting to a Power BI Desktop service dataset enables powerful report-building capabilities with centralized data, ensuring consistency and reducing redundancy. By following these steps, you can efficiently utilize existing datasets, maintain data integrity, and build insightful reports.