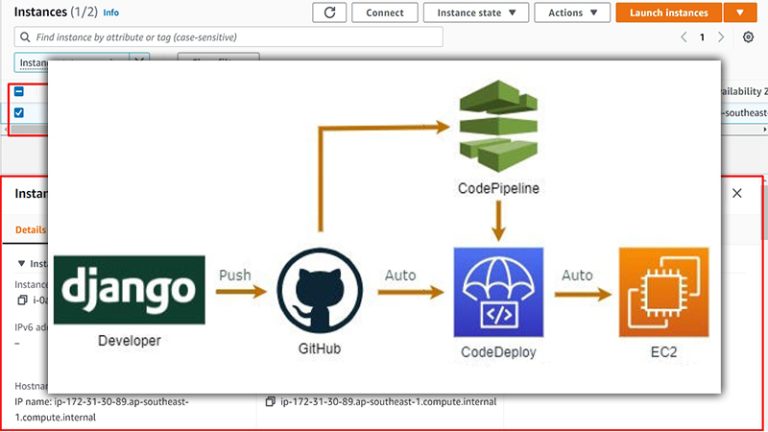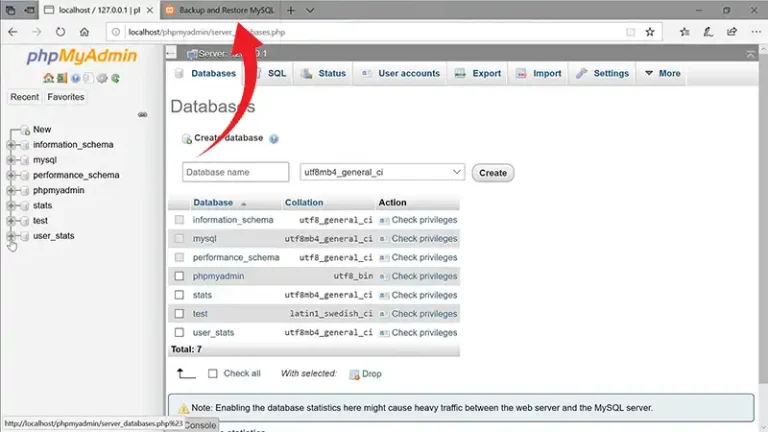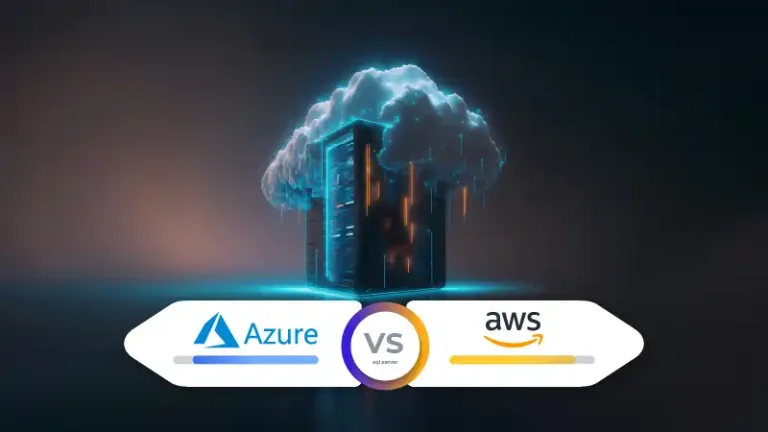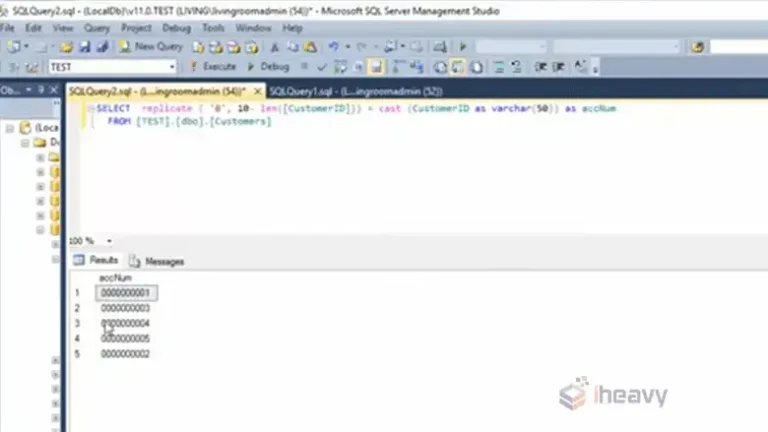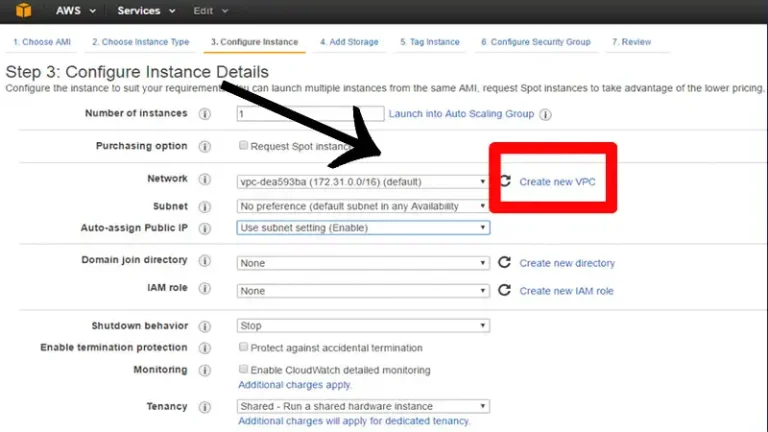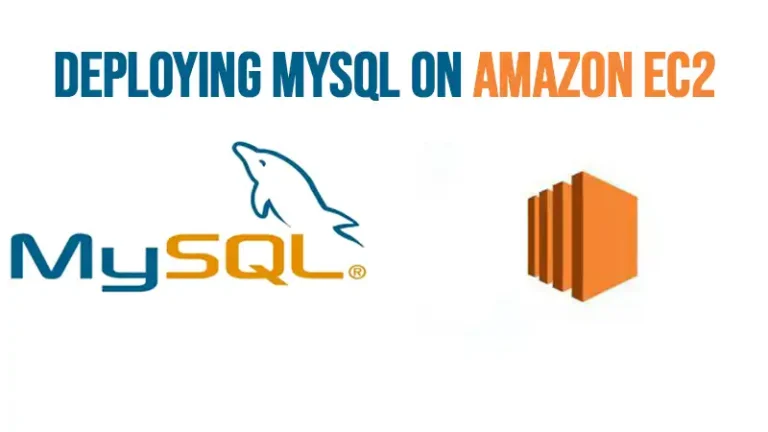How to Connect to AWS RDS MySQL
Amazon RDS is a managed relational database service that makes it easy to set up, operate, and scale a relational database in the AWS cloud. With RDS MySQL, you can focus on developing your applications without worrying about the underlying database infrastructure.
Welcome to this guide on connecting to your Amazon Relational Database Service (RDS) MySQL instance. We’ll provide clear instructions to help you establish a secure and reliable connection to your database.
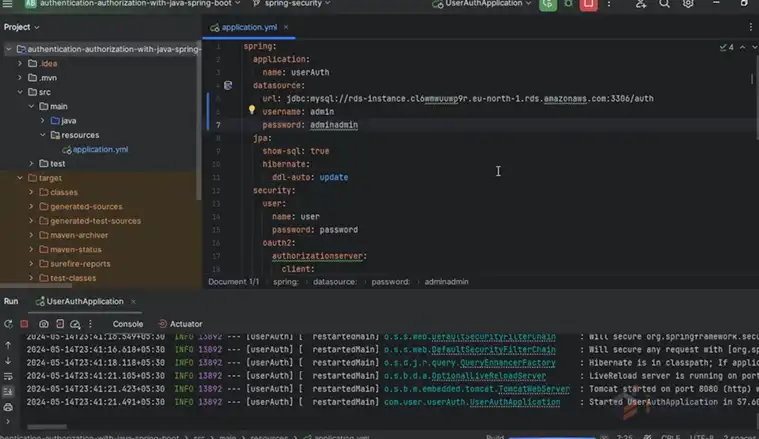
How to Connect to MySQL RDS in AWS?
Below are three methods for connecting to AWS RDS MySQL. You can choose whichever suits your preference.
Method 1: Using the AWS Management Console
1. Log in to the AWS Management Console: Start by logging in to your AWS account and navigate to the RDS (Relational Database Service) dashboard. You can find this by searching for “RDS” in the search bar at the top of the console.
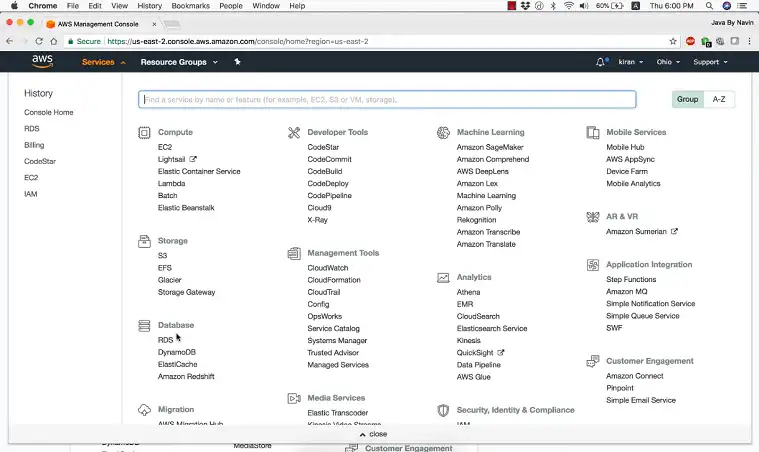
2. Select Your RDS Instance: On the RDS dashboard, you will see a list of your database instances.
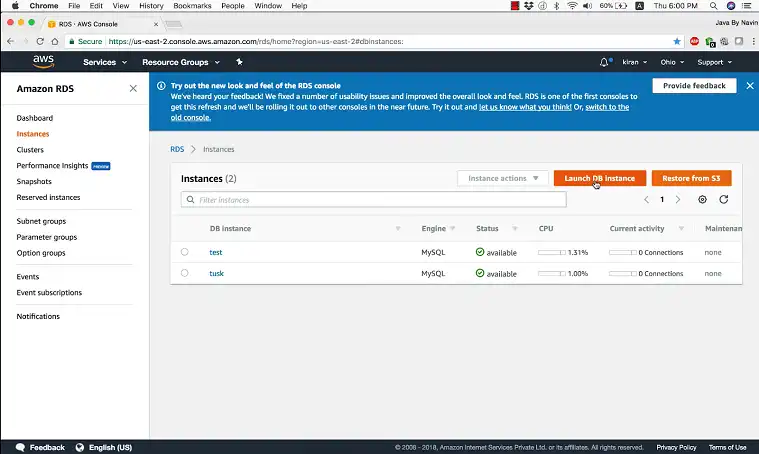
Select the MySQL instance you wish to connect to by clicking on its name.
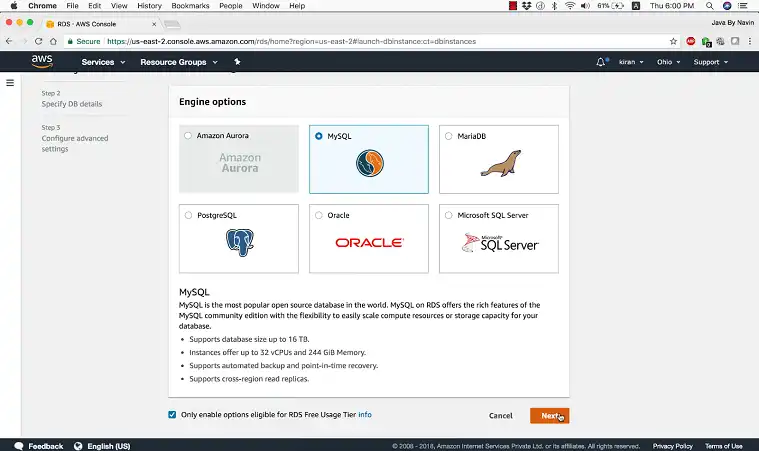
3. Get the Endpoint and Port: Within the instance details, locate the “Connectivity & security” tab. Here, you’ll find the endpoint (a URL) and port number necessary for connecting to your RDS instance. Note these down.
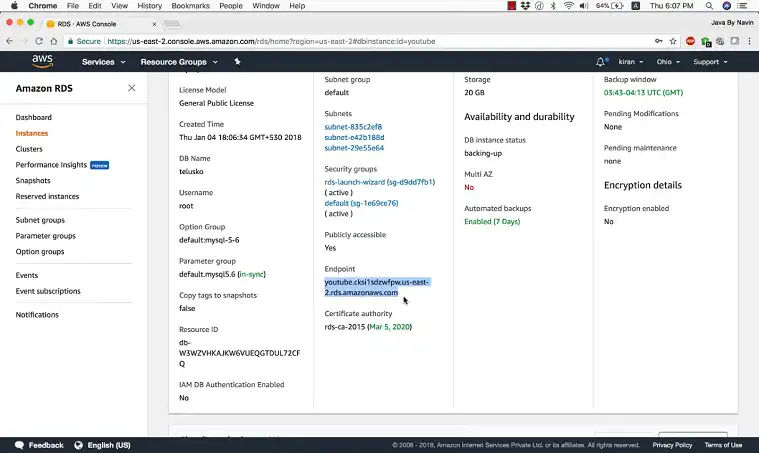
4. Security Group Configuration: Ensure that the security group associated with your RDS instance allows inbound traffic on the MySQL port (default is 3306).
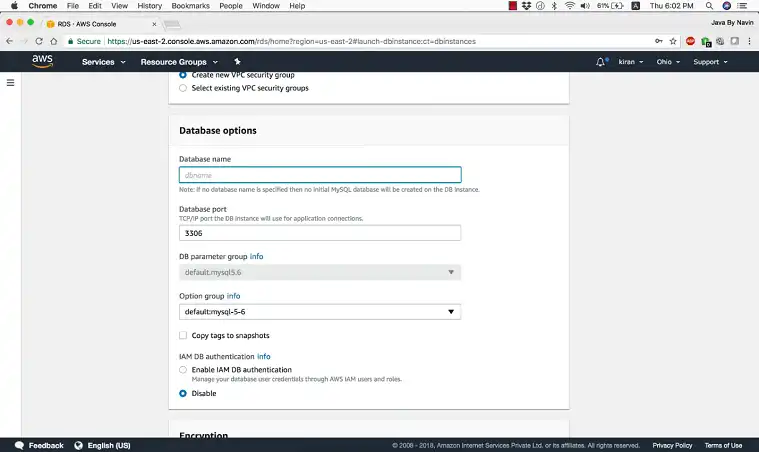
You may need to modify the inbound rules to permit access from your IP address.
5. Use MySQL Client or MySQL Workbench: With the endpoint, port, username, and password ready, you can now connect using a MySQL client or MySQL Workbench. Enter the endpoint as the hostname and provide the appropriate credentials when prompted.
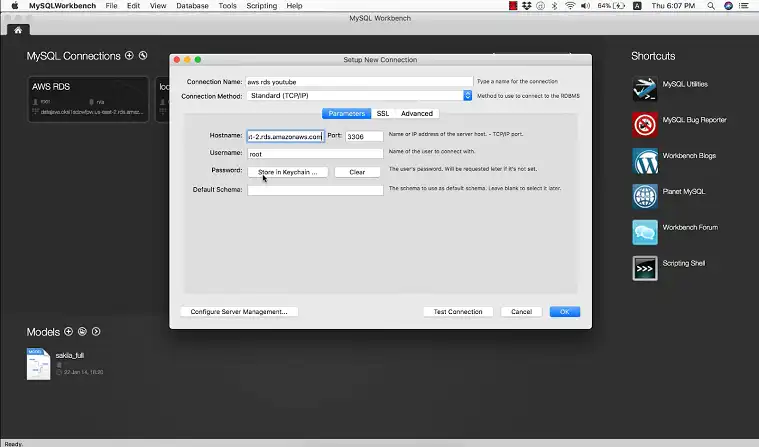
Method 2: Connecting via MySQL Workbench
1. Download and Install MySQL Workbench: If you don’t already have MySQL Workbench installed, download it from the official MySQL website and install it on your machine.
2. Launch MySQL Workbench and Create a New Connection: Open MySQL Workbench and click on the “+” symbol next to “MySQL Connections” to set up a new connection.
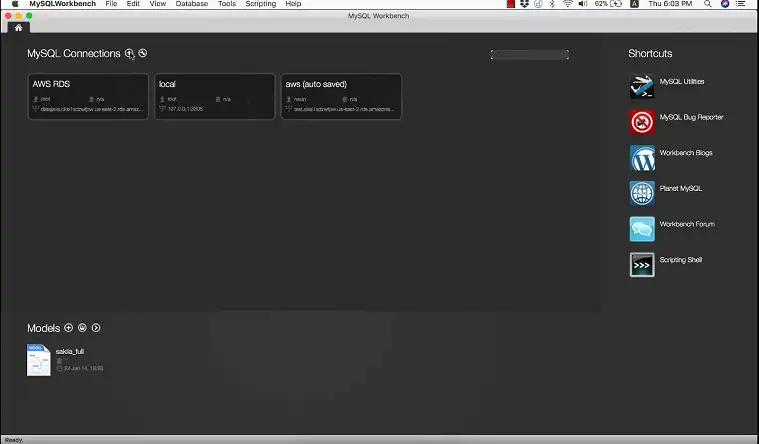
3. Configure the Connection:
- Connection Name: Give your connection a meaningful name.
- Hostname: Enter the RDS endpoint obtained from the AWS Management Console.
- Port: Enter the port number (usually 3306).
- Username: Input the master username of your RDS instance.
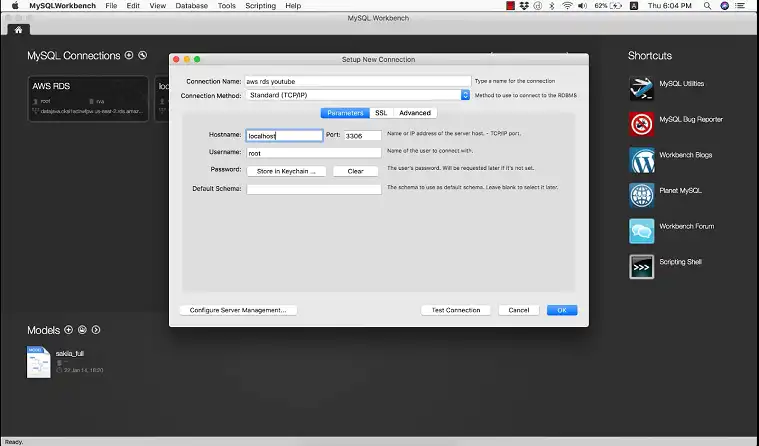
4. Test the Connection: Click the “Test Connection” button. You will be prompted to enter your password.
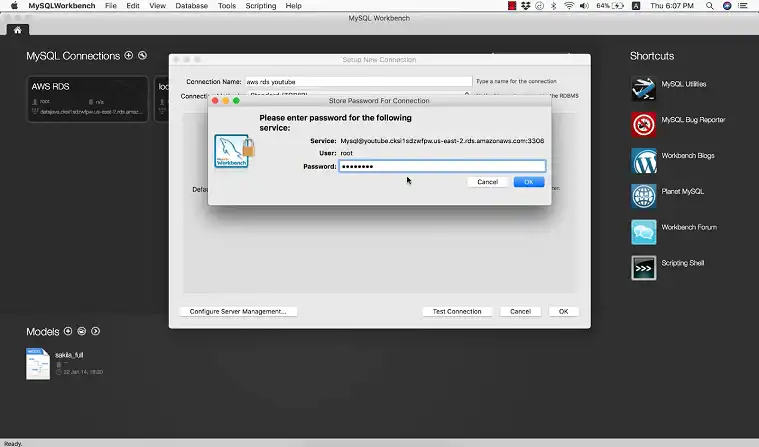
If the connection is successful, MySQL Workbench will notify you. Save the connection and use it to interact with your RDS instance.
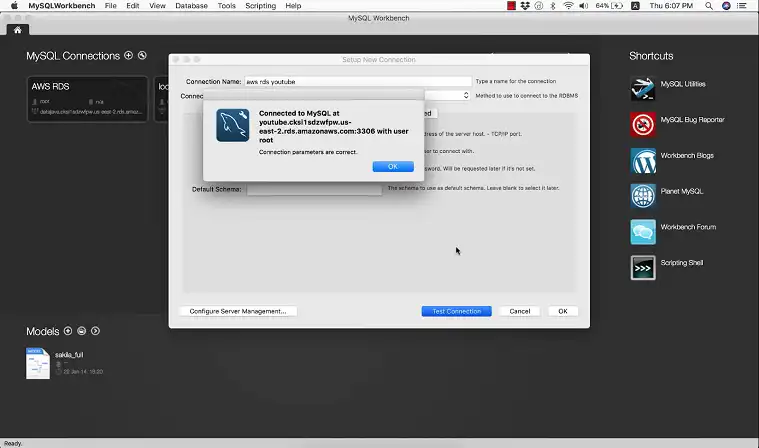
Method 3: Connecting via Command Line Interface (CLI)
1. Install MySQL Client: Ensure you have the MySQL client installed on your system. This is typically included with MySQL Server installations or can be downloaded separately.
2. Open the Command Line Interface: Launch your terminal (MacOS/Linux) or Command Prompt (Windows).
3, Connect to the RDS MySQL Instance: Use the mysql command to connect. The general syntax is:
mysql -h your-rds-endpoint.rds.amazonaws.com -P 3306 -u your-master-username -pReplace your-rds-endpoint.rds.amazonaws.com with your actual RDS endpoint, and your-master-username with the username you set during RDS setup.
4. Enter Your Password: You will be prompted to enter the password for your RDS MySQL instance. Type it in and hit enter.
5. Access the MySQL Prompt: If the credentials are correct and your IP is allowed, you will be connected to the MySQL prompt, ready to execute queries.
Frequently Asked Questions
How to find RDS endpoint?
Your RDS endpoint can be found in the AWS Management Console under the “Connectivity & security” section of your database instance details.
Can I connect to AWS RDS MySQL from any IP address?
By default, RDS instances are not publicly accessible. You need to modify the security group settings to allow access from specific IP addresses.
Conclusion
Congratulations! You’ve successfully connected to your AWS RDS MySQL instance. By following the steps outlined in this guide, you’ve laid the foundation for interacting with your database and building powerful applications.
Remember to prioritize security by using strong passwords, configuring network security groups, and implementing IAM permissions. Additionally, consider enabling SSL/TLS encryption to protect your data in transit.