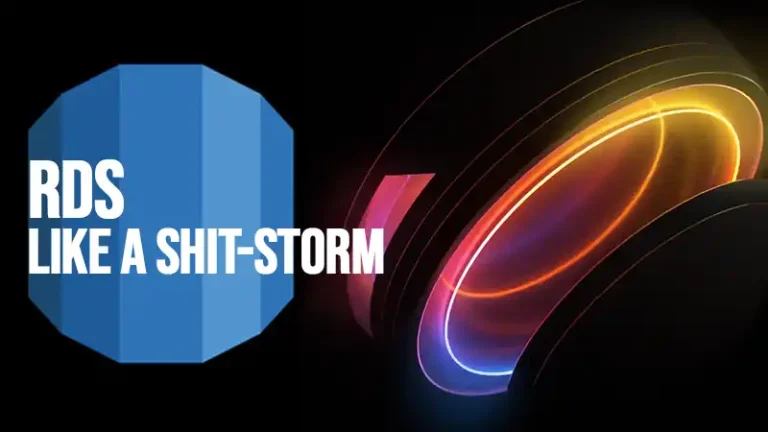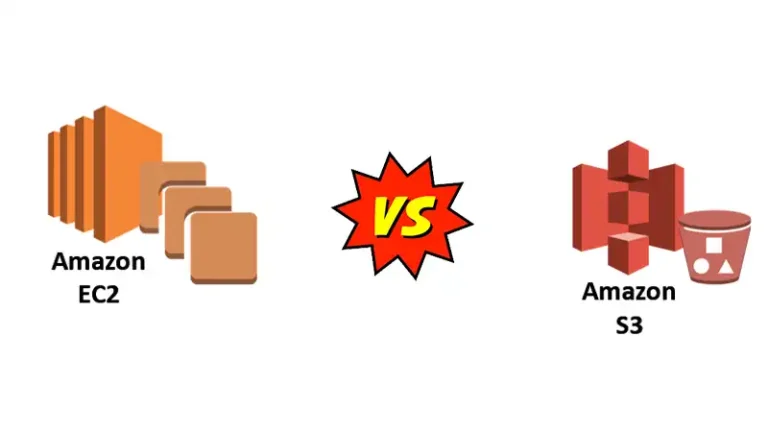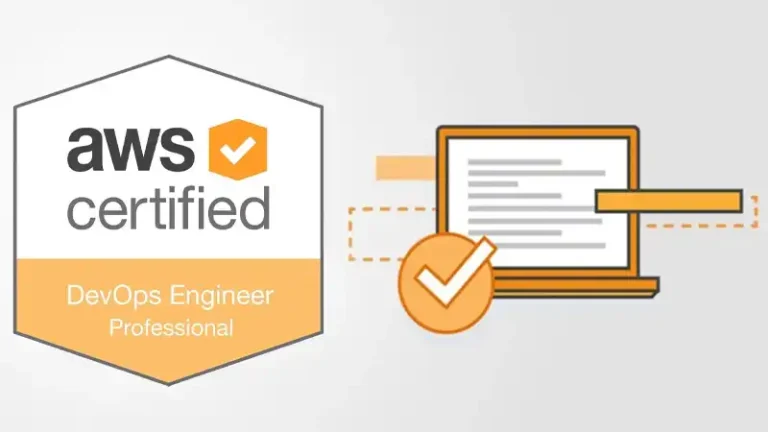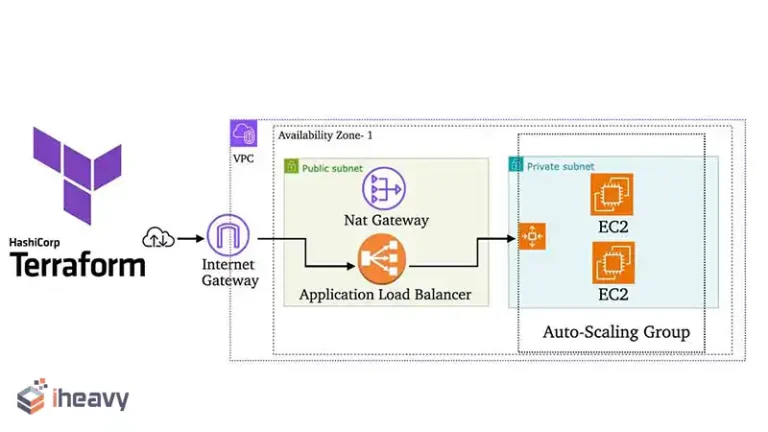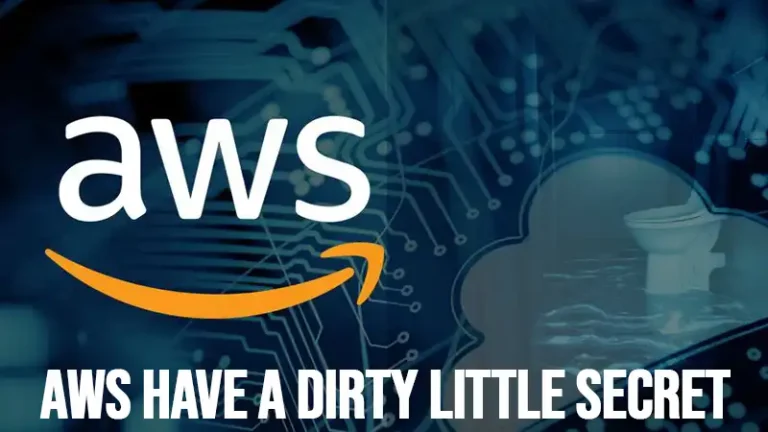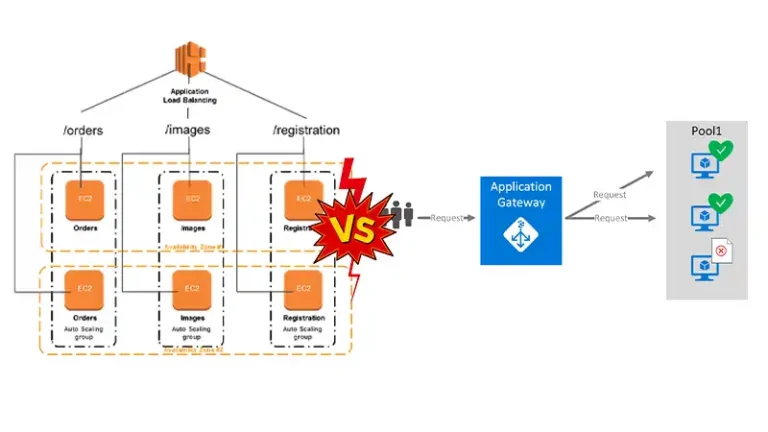Azure Data Studio Schema Compare
Among the many features of Azure Data Studio, the Schema Compare extension stands out as an essential tool. It enables developers and database administrators (DBAs) to compare and synchronize database schemas efficiently.
This article is aimed at having a closer look at the functionality of the Schema Compare extension in Azure Data Studio. Here, we will try to explain how to install, configure, and utilize Schema Compare for your database schema management needs. So, stay tuned to gain valuable insights.
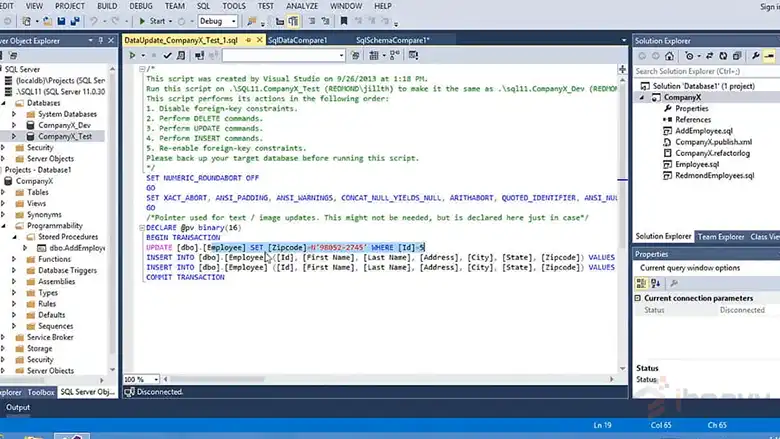
How to Install the Schema Compare Extension?
Before you can use Schema Compare in Azure Data Studio, you need to install the extension:
1. Launch Azure Data Studio on your machine.
2. On the left-hand sidebar, click on the Extensions icon (or press Ctrl+Shift+X).
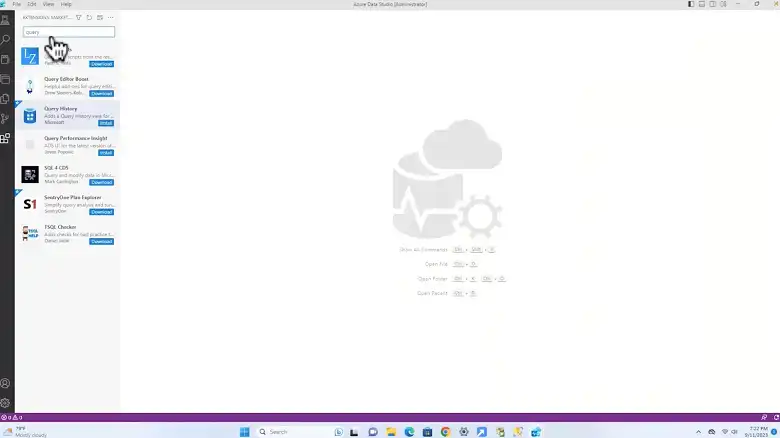
3. In the search bar, type “Schema Compare.”
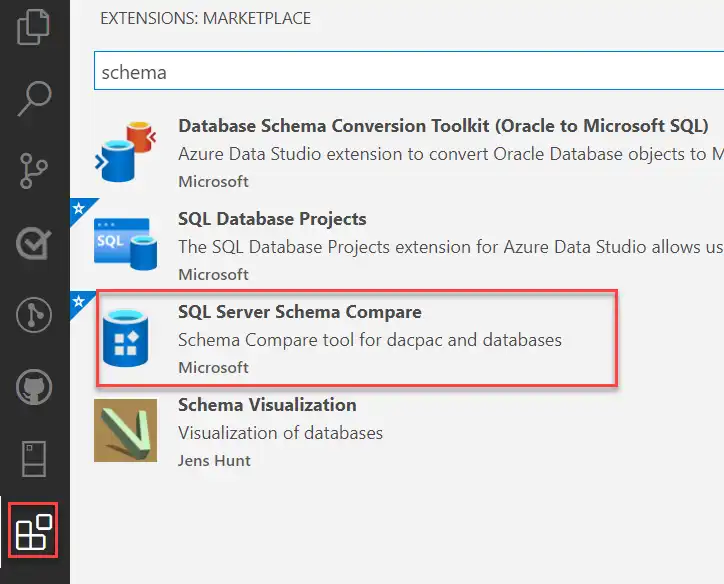
4. Once you locate the Schema Compare extension by Microsoft, click the “Install” button.
After the installation, the Schema Compare tool is ready for use within Azure Data Studio.
How to Use Schema Compare?
Schema Compare in Azure Data Studio allows you to compare two database schemas, either from live databases or from a database and a DACPAC file. This comparison helps identify differences in tables, views, stored procedures, functions, and other database objects.
1. Initiate a New Comparison
Open the Command Palette (Ctrl+Shift+P) and type “Schema Compare.”
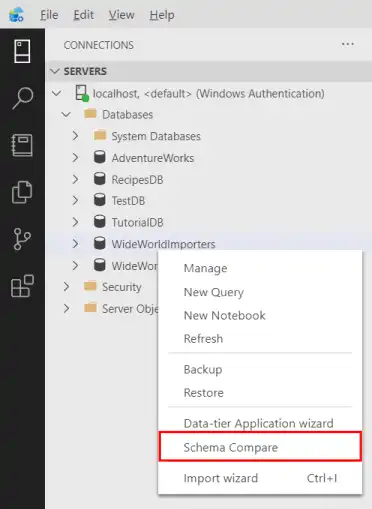
Select “Schema Compare: New Schema Comparison” from the list.
2. Select Source and Target
Source: Choose the source of the schema comparison, either a database or a DACPAC file.
Target: Similarly, select the target database or DACPAC file to compare against the source.
3. Review Differences
Once the comparison is complete, Azure Data Studio will display the differences between the source and target schemas. The differences are categorized into “Additions,” “Deletions,” and “Changes.”
Additions: Objects present in the source but missing in the target.
Deletions: Objects present in the target but missing in the source.
Changes: Objects present in both but with differences in structure.
4. Generate a Script
If you want to synchronize the target schema with the source, click the “Generate Script” button. This action will create a SQL script that can be executed to update the target schema.
Script Review: Review the generated script to ensure it aligns with your expectations and requirements before executing it on the target database.
5. Apply Changes
After reviewing the script, you can apply the changes directly from Azure Data Studio. This action will bring the target schema in sync with the source.
Configuring Comparison Options
Azure Data Studio allows you to configure various options for schema comparison, ensuring that the comparison process meets your specific needs:
- Object Types: You can choose which object types (e.g., tables, views, stored procedures) to include in the comparison.
- Filter Differences: Apply filters to focus on specific types of differences, such as only changes or only deletions.
- Ignore Options: Configure options to ignore certain differences, like white spaces, case sensitivity, or column order.
These configuration options provide flexibility, allowing you to tailor the comparison process according to your project requirements.
Frequently Asked Questions
Can I compare schemas from different database platforms using Azure Data Studio Schema Compare?
No, Schema Compare in Azure Data Studio is designed for comparing schemas within the SQL Server family of databases, including Azure SQL Database. It does not support cross-platform schema comparisons.
What is a DACPAC file, and how does it relate to Schema Compare?
A DACPAC (Data-tier Application Package) is a file that contains the schema and, optionally, the data of a database. Schema Compare allows you to compare a live database schema against a DACPAC file, making it easier to synchronize environments or apply schema changes from a version-controlled file.
Conclusion
Azure Data Studio’s Schema Compare extension is an invaluable tool for database professionals who need to manage and synchronize database schemas efficiently. Whether you’re working with on-premises databases or cloud-based environments, Schema Compare simplifies the process of identifying and applying schema changes, ensuring consistency across your database environments.