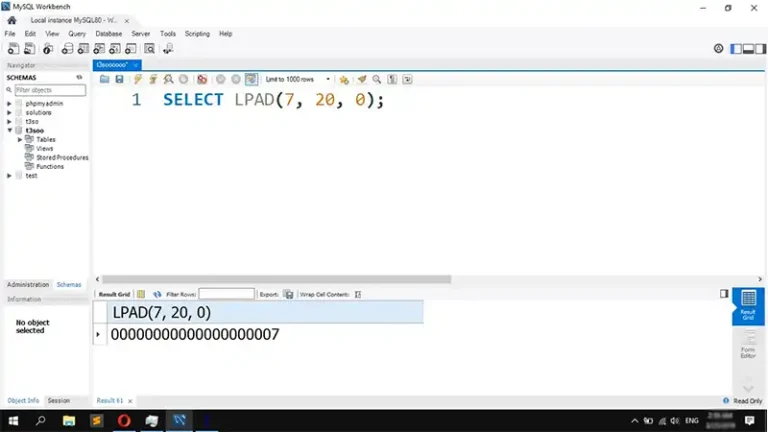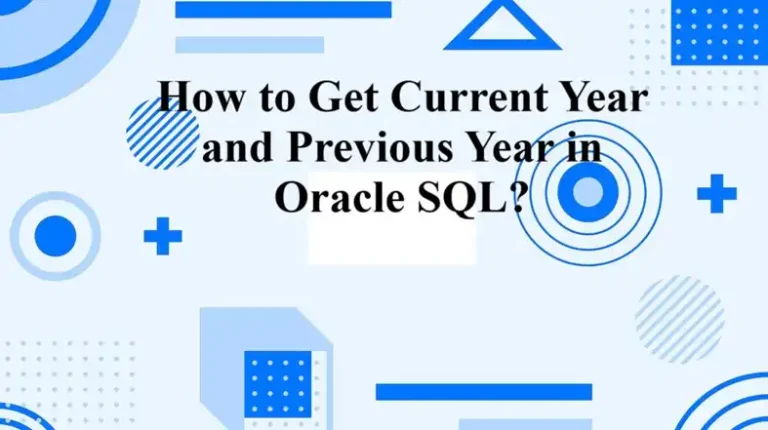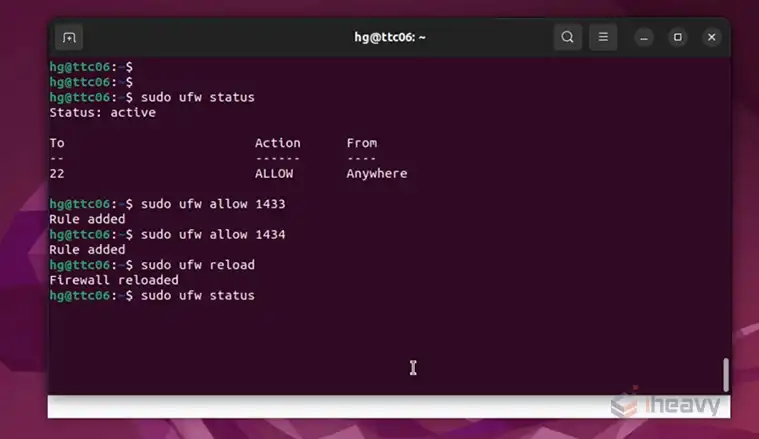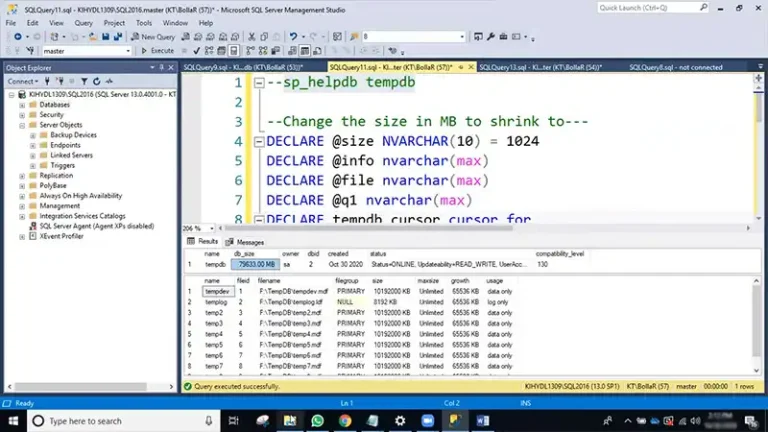How to Connect Google Data Studio to SQL Server | A Comprehensive Guide
Connecting Google Data Studio to SQL Server—a powerful integration for transforming raw data into interactive reports. This enhances data exploration, facilitates seamless collaboration, and promotes informed, data-driven decision-making across teams.
This article will provide a comprehensive, step-by-step guide on how to connect Google Data Studio to SQL Server.
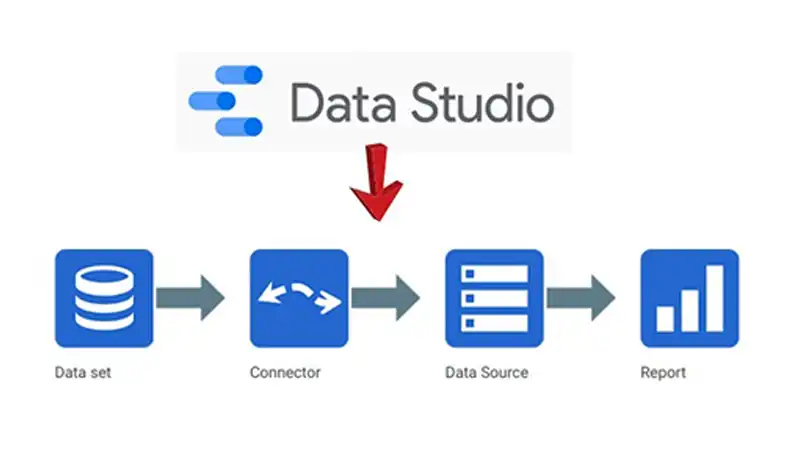
Prerequisites for Connection to SQL Server
Before connecting Google Data Studio to SQL Server, ensure that:
- You have access to the SQL Server
You need access to an instance of SQL Server, login credentials, and database name.
- External Connections are Enabled
Your SQL Server configuration must allow external connections via TCP/IP.
- You Have a Google Account Access
You’ll need a Google account and access to the Google Cloud Console and APIs.
- You Have Data Studio Access
An instance of Google Data Studio is necessary to create the data source connector.
Native Google Data Studio Connector
Google Data Studio features built-in connectors to simplify linking your data sources. Here is how to utilize the native option:
- Enable the Cloud SQL Admin API
In the Google Cloud Console, enable this API which allows Data Studio access to your SQL Server database.
- Enter Details in the Data Source Window
In Data Studio, open the data source creation window. Search for and select “Microsoft SQL Server” then enter your server’s details including hostname, database name, username, and password.
- Select Tables to Connect
Choose which tables or views from your SQL Server database you want to bring into Data Studio.
- Connect Data Source
Review the connection details and click the “Connect” button to link SQL Server to Data Studio.
Custom SQL Socket Connector
For ultimate flexibility when linking these platforms, SQL Socket offers a robust custom connector alternative. Follow these steps to implement it:
- Create Connection Profile
Visit SQLSocket.com to securely store database access details and generate a unique connectivity token for Data Studio.
- Configure New Data Source
In Data Studio, search for and select the “SQL Socket” connector when creating your new data source.
- Enter Secure Token
Use the unique token from SQL Socket when setting up the data source authentication.
- Choose the Data Access Method
Select between directly accessing tables, writing custom SQL queries or importing query results in JSON format.
- Connect to SQL Server
Review all configuration details to ensure valid credentials and access rules to your database before connecting.
- Customize Data Refresh Schedule
A key advantage over native options, SQL Socket allows you to customize when and how often your Data Studio reports refresh with the latest SQL Server data.
Troubleshooting Common Connection Issues
Common troubleshooting issues when connecting Google Data Studio to SQL server:
- Despite best efforts, technical quirks can still pop up. Quickly resolve errors with troubleshooting tips:
- Double check username, password, and permissions are set correctly in the connector for database access.
- Verify firewall settings or security groups allow connections between Data Studio and SQL Server.
- Carefully revise custom SQL queries configured in the connector itself for any coding errors.
- The configured user credentials may lack permissions to access underlying SQL tables, views, or stored procedures called in custom queries.
- Double-check the server name, database instance name, and other specifics when setting up the connector endpoint for your SQL Server data source.
FAQs – Frequently Asked Questions and Answers
- Is it possible to data from SQL Server with other sources like MySQL or Google Sheets in Data Studio?
Answer: Yes, one of Data Studio’s most powerful features is the ability to create blended data sources from multiple origins like SQL Server, MySQL, Google products, and more to allow cross-analysis.
- Is there a limit to the number of rows or tables from SQL Server accessible in Data Studio?
Answer: In practice, Data Studio can leverage the entire data volume stored in SQL Server databases, with models reaching into billions of rows. But performance ultimately depends on instance sizing, table structure optimization, and intelligent connector configuration.
- Is it possible to control who has access to SQL Server data once reports are shared in Data Studio?
Answer: Yes, by leveraging connector features like user authentication and granular permissions settings, you can selectively control which Data Studio report consumers can view the underlying SQL Server data.
To Conclude
Connecting Google Data Studio to SQL Server unlocks game-changing analytics. By following this guide, you’ll be equipped to bridge these platforms and amplify your ability to extract, explore, and share data-fueled insights with stakeholders to optimize decisions across teams, departments or your entire organization.