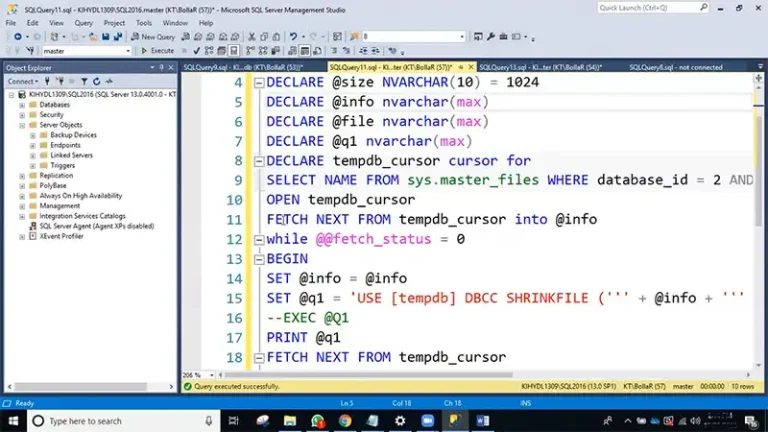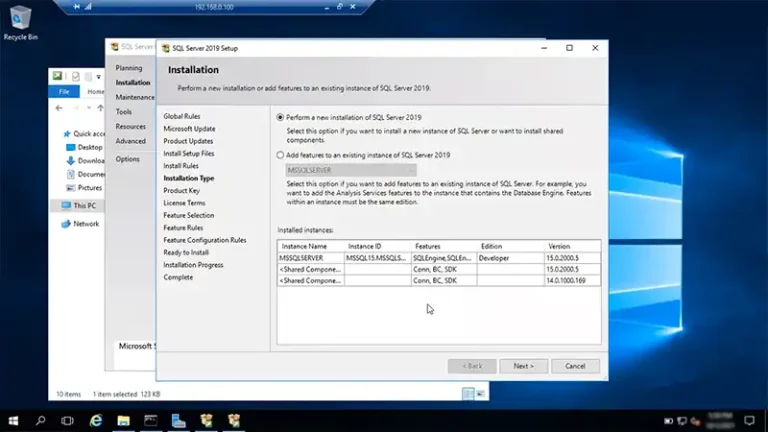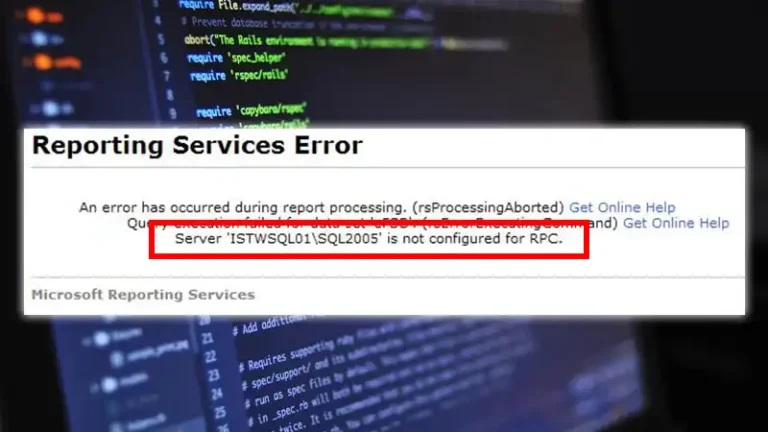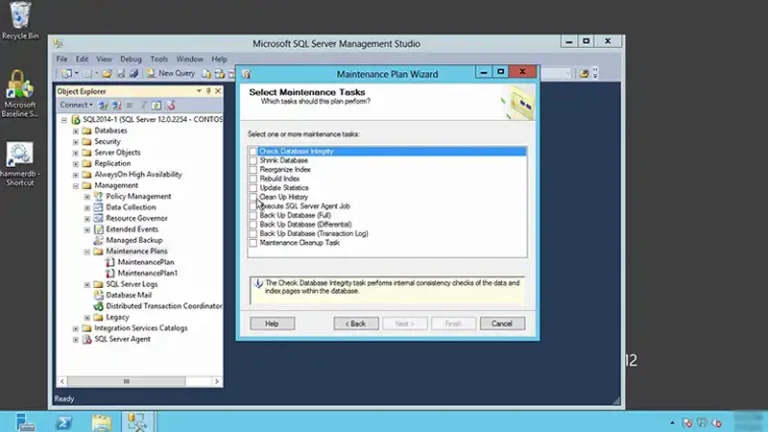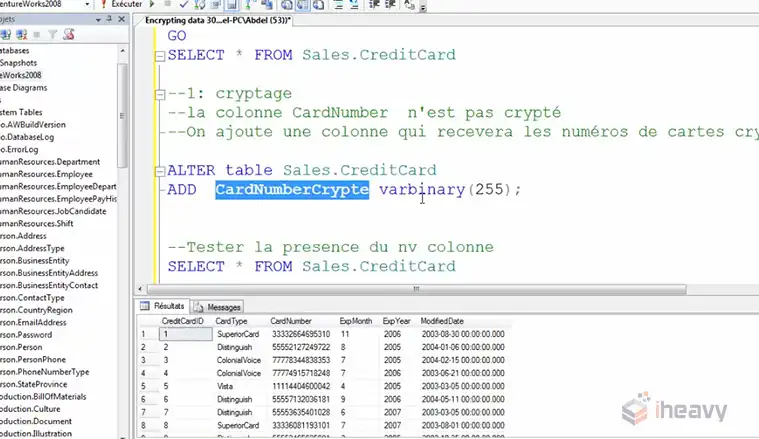How To Add Leading Zeros In SQL | 6 Steps To Detail It Out
In maintaining data uniformity, the need to standardize the format often arises by adding leading zeros. This simple yet critical adjustment ensures consistency in data display and helps preserve the integrity of numeric values.
This guide delves into SQL techniques, offering clear insights into adding leading zeros to numeric fields, empowering you to maintain a consistent and structured data presentation within your database systems. The following is the process involved in it.
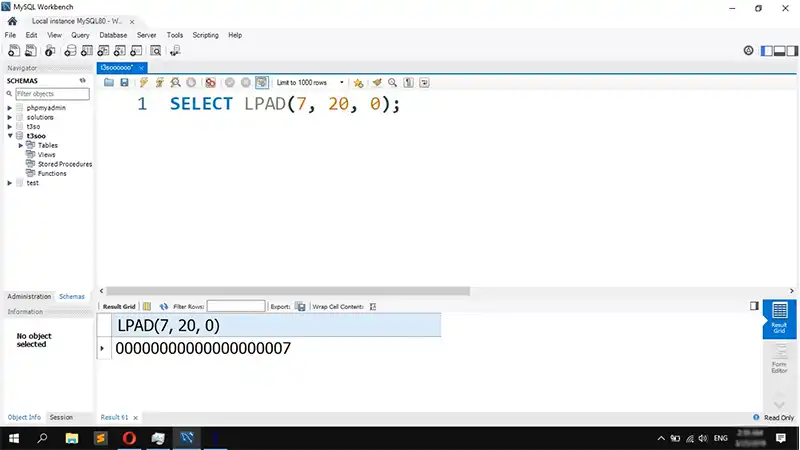
Step-by-Step Guide: Adding Leading Zeros in SQL
1. Understand the LPAD() Function
- LPAD() stands for Left Pad. It’s a function that pads a string with another string or character (in this case, zeros) to a specified length.
2. Identify the Column or Value
- Determine the column or value where you want to add leading zeros. For instance, assume you have a column named ID containing numeric values.
3. Determine the Desired Length
- Decide on the desired length for your numbers after adding leading zeros. For example, you might want all IDs to be 5 characters long.
4. Craft the SQL Query
“SELECT LPAD(ID, 5, ‘0’) AS Padded_ID
FROM YourTable;”
- ‘SELECT’: Specifies the columns you want to retrieve.
- ‘LPAD()’: The function to add leading zeros.
- ‘ID’: The column where zeros will be added.
- ‘5’: The desired total length after adding zeros.
- ‘0’: The character (zero in this case) to pad.
5. Implement in Your SQL Environment
- Copy and modify the query to fit your specific table and column names.
- Execute the query in your SQL environment (e.g., SQL Server Management Studio, MySQL Workbench, etc.).
Example:
Suppose you have a table named ‘Products’ with a column ‘ProductID’ where you want to add leading zeros to make it a 6-digit code.
SELECT LPAD(ProductID, 6, '0') AS Padded_ProductID
FROM Products;- This query will display the ProductID column with leading zeros added to ensure a length of 6 characters for each ID.
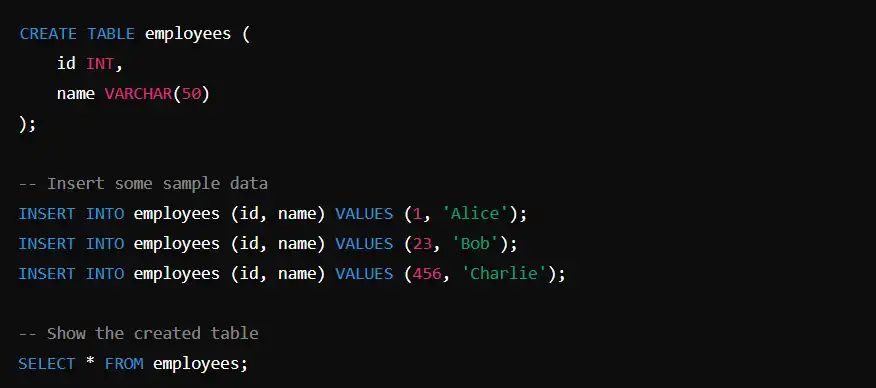
Output:
6. Review the Output
- Check the output to ensure that the leading zeros have been successfully added to the specified column or value.
Output:
Note: Ensure compatibility with your specific SQL dialect, as the ‘LPAD()’ function syntax might vary slightly between database systems like MySQL, SQL Server, PostgreSQL, etc.
By following these steps and adjusting the column names, table names, and desired lengths, you can effectively add leading zeros to your numeric values within SQL queries.
Frequently Asked Question
1. Is It Possible To Add Leading Zeros To Multiple Columns Simultaneously In A Single Sql Query?
Answer: No, the LPAD() function operates on individual columns or values. To add leading zeros to multiple columns, separate LPAD() function calls are needed for each column within the SQL query.
2. Will Adding Leading Zeros Alter The Original Values In The Database, Or Is It Just For Display Purposes?
Answer: Adding leading zeros using LPAD() in SQL is primarily for display purposes. It doesn’t permanently change the original values stored in the database. The modification is applied when the query is executed to retrieve or display data.
3. Can The Lpad() Function Handle Non-Numeric Values Or Alphanumeric Strings?
Answer: Yes, the LPAD() function can be applied to non-numeric values or alphanumeric strings. It pads the specified characters to the left of the string until it reaches the desired length. However, it’s important to ensure that the resulting length doesn’t exceed the defined length to prevent truncation or unexpected behavior.
Conclusion
Adding zeros in SQL tidies up numbers. It helps keep things neat in databases. This method, LPAD(), pads numbers with zeros to a set length. It’s handy for things like codes or IDs, making them all look uniform. Remember, it’s just for looks—it doesn’t change the actual data. Using LPAD(), you can spruce up how numbers appear without changing their essence.